PublishedOnJune 18th, 2024
ReadingTime10 Minutes Reading
Summary: Have you accidentally lost the files from your computer and looked for the methods to recover permanently deleted files using Command Prompt but unable to find the right one? Don’t get worried, in this article we have explained the top two methods to easily recover permanently deleted files using CMD in Windows 11, Windows 10, Windows 8 and Windows 7. After reading this article you will be able to restore all your deleted files with the help of commands very smoothly.
Data is extremely important for everyone whether it is stored in a memory card, smartphone, laptop or computer system. Every person has various painful tales related to data loss. There can be multiple reasons due to which users can get into a data loss situation. It can be due to human mistakes such as unintentional deletion of data or software/hardware problems etc.
However, commands are one of the most legacy and powerful ways of managing our computer. Using the commands we can do with our computer whatever looks impossible. Just like that if you have lost some data files from your computer, you can recover permanently deleted files using Command Prompt in Windows PC.

Thus, through this blog, we will guide you how to recover permanently deleted files using CMD in all the versions of Windows OS with simple steps and easily get back all your important data.
- How to Recover Permanently Deleted Files Using Command Prompt in Windows 11, 10, 8, 7?
- Recover Permanently Deleted Files using CMD Manually
- Recover Permanently Deleted Files Without CMD using Advanced Software
- Steps to Recover Deleted Files Without Using Command Prompt
- Concluding Words
- FAQs
How to Recover Permanently Deleted Files Using Command Prompt in Windows 11, 10, 8, 7?
Below we have explained manual and direct methods to recover permanently deleted files using CMD and without using CMD. As usual, the manual method requires a lot of technicalities, human effort and a lot of time. If you use the advanced method, you can instantly recover permanently deleted files without using Command Prompt.
Recover Permanently Deleted Files using CMD Manually
- First of all, press Windows + Xkey and hit on Command Prompt (Admin) in Windows 11, and 10. (For Windows 8, 7 and below version, press Windows + R key and type CMD and hit Enter. After that right-click on opened cmd windows and hit on Command Prompt Admin).

- Now, in the Command Prompt window, type chkdsk ‘drive letter:’ /f and then press the Enter key. For instance, C:\USER\PROGRAM FILE\chkdsk D: /f.
- Press Y and wait till the command lines start again recover permanently deleted files using Command Prompt.
- After that, you have to type drive letter again and then hit Enter.
- Type, [drive letter: \ >attrib -h -r -s/s /d *.*].
- This command will recover all the files present in the storage drive (attrib -r -s drive:\<path>\<foldername>)
where,
-r: The read-only attribute
-s: It assigns ‘System’ attribute to the selected files
-h: It assigns the ‘Hidden’ attribute to the chosen files
/S: It indicates to search the specified path including subfolders
/D: It consists of process folders
- After the completion of the process to recover permanently deleted files using CMD, a new folder will be created on your external drive.
- All the recovered files will be present in that external drive. The recovered files will be present in .chk format. First, you have to change the file format and then save the files at the desired location
Note: If you find this method too technical and consuming, and even after trying for a long time you are unable to recover permanently deleted files using Command Prompt then you can also check the computer’s trash folder and recover deleted files from Recycle Bin. Moreover if nothing works, you can use the easiest way to recover permanently files without using CMD.
Recover Permanently Deleted Files Without CMD using Advanced Software
Manual method to recover permanently deleted files using Command Prompt can be too frustrating. Luckily, after trying so much technical methods, there is one automated solution to restore permanently deleted data without using Command Prompt.
That solution is SysTools Hard Drive Recovery Software, which allows to recover lost files and data directly from hard drive. This tool is the lifesaver for those who are tensed and frustrated for the loss of important data. With this software, anyone can easily recover permanently deleted files without CMD. The tool is having user-friendly interface due to which it was very convenient for me to perform the deleted data recovery process in all the versions of Windows PC whether it’s Windows 11, 10, 8, or 7. Even if you are not having any technical knowledge, you can easily operate and work with this utility.
Moreover, one can also recover corrupt and lost data from Windows hard drive. People who are also facing data loss issues, for them it is the best solution in comparison to the manual method to recover permanently deleted files using Command Prompt. The users can easily recover corrupt or permanently deleted (Shift+Delete) data after downloading and installing this software any version of Windows. In addition, the utility is associated with numerous amazing features such as:
Download Now Purchase Now
SOFTWARE’s FEATURES:
- The software is capable to recover permanently deleted data from Windows
- Support recovery from FAT, exFAT, and NTFS file system whether it is formatted or corrupted
- The user can easily recover data from both internal and external hard drive
- The tool supports the recovery of photos, videos, music, documents, and other multimedia files also
- One can also recover data from IDE, EIDE and SATA devices with this tool
- The utility is compatible with Windows 10/8.1/8/7 and all the below versions
- After using this you will be able to
Steps to Recover Deleted Files Without Using Command Prompt
We all are aware that the command prompt uses scripting language commands. So, using command is not easy for normal users. It can create a lot of hurdles to recover permanently deleted files using Command Prompt. So, perform the steps listed below:
1. Download and Install SysTools Software.
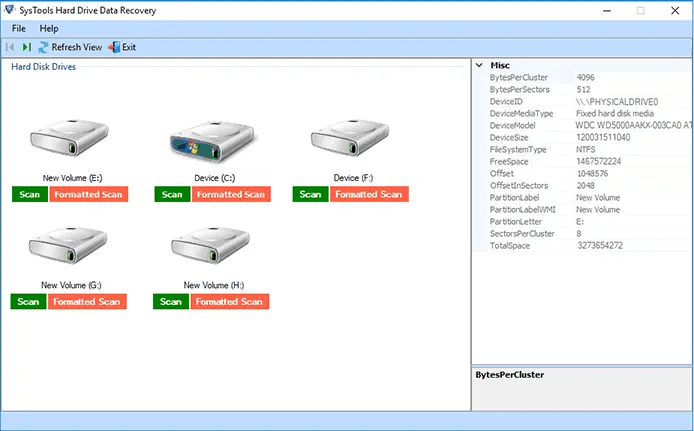
2. Select the partition and click on Scan button.

3. View complete recovered files and folders.
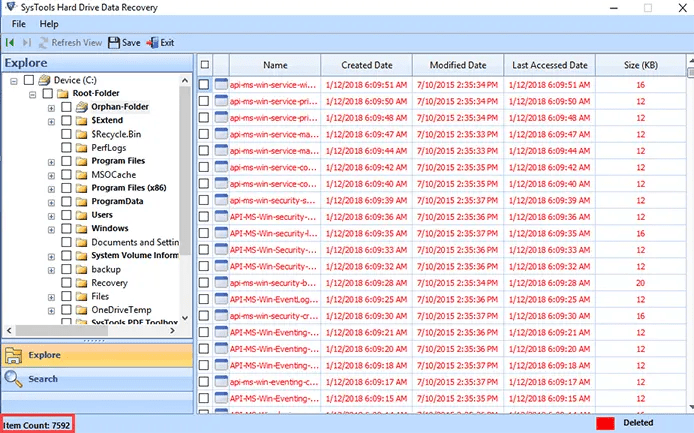
4. Save all retrieve Files easily.

Note: – The tool does not require any technical knowledge to operate. So, it is quite an easy way to recover deleted files without using CMD.
Use the Previous Versions to Recover Permanently Deleted Files
Windows 10 has a beneficial data recovery function called “Restore previous versions” that lets you recover earlier versions of all the files and folders on your computer. To carry out that, use the following steps:
- Firstly, Open the Start menu.
- Now type “system protection” on your keyboard and press the Enter button.
- Select a hard disk from the “Protection Settings” menu and Click the “Configure” button.
- Choose “Turn on system protection” and click on OK.
- Now, you can restore a file or folder to its original condition by using the “Restore previous versions” option.
- All you have to do is right-click on any file or folder, navigate to the “Previous Versions” option, and choose the version you want to restore.
Recover Permanently Deleted Files Using the Backup
Backup and Restore is a new function that was introduced with the release of Windows 10 and 11. Because it enables users to create file backups for eventual restoration, this function is special. Make sure you have turned on the Backup and Restore option on your Windows computer or laptop in order to recover permanently erased files using this method.
- Firstly, Establish a connection with the external storage device holding your backup file.
- Click the Restore My Files option. A wizard for restoring your deleted files will appear.
- Lastly, Click on the Choose another backup to restore files option if the Restore my files option is not visible. Follow the wizard’s instructions to successfully restore your erased data.
Note: The data in the backup files will replace all of the current data on Windows, which is a drawback. Therefore, confirm that the backup files include all of the crucial information you require.
Recover Permanently Deleted Files Using the File History Feature
A built-in feature of Windows called File History allows you to backup files and folders from OneDrive’s offline storage as well as Documents, Music, Photos, and Desktop. On Windows, this feature is turned off by default. The following procedures can be used to restore permanently deleted files if you activated this functionality before your files were erased:
- Firstly, press the Win + S shortcut to search In the search box, And type Control Panel.
- Choose the Open button from the right pane.
- Locate File History and select it.
- Choose to restore personal files option.
- To restore, locate and pick the desired file, then click the green button.
Recover Permanently Deleted Files Using Windows File Recovery
1. Install Microsoft Windows File Recovery.
2. Once Windows File Recovery is open, select the desired mode: File restoration can be done in two different ways:
- Regular mode: If the file you erased came from an NTFS-formatted drive and the drive is not corrupted, use this mode.
- Extensive mode: Use this mode if the drive is corrupted or if the file you erased was on a drive formatted as FAT or exFAT, which is typical for flashcards and other removable media. It will take a little longer in this mode.
3. To recover your files, use the Winfr command: Winfr source-drive: destination-drive: /mode /switches file-or-folder is how the command will appear. You can choose which files and directories to recover by using the /n switch.
4. Press the Y button to confirm the restoration.
Summing Up
Finally, we explored how to recover permanently deleted files using Command Prompt manually and then the advanced method, which doesn’t require any technicality. We know the value of data, as we have all gone through the phase when we completely lost our important data. But with utility, you can recover permanently deleted files without using Command Prompt in Windows 11, 10, 8, and 7. I know there are many users who are also facing this same issue. Therefore, with the help of this blog, users will be able to recover permanently deleted files using CMD and the direct tool.
FAQ’S
Can I recover permanently deleted files using Command Prompt in Windows 10?
Yes, you can follow the steps give in the article to recover permanently deleted files using CMD. But it is better to use the advanced method rather than wasting time in technical ways.
There is any risk of data loss associated with the above manual Command prompt solution?
Yes, if the user is not having any technical knowledge then he/she would not be able to perform the steps accurately to recover deleted files. Then he/she might face the data loss issue.
The quality of the content is maintained after I recover permanently deleted files using Command Prompt?
There can be a difference between the quality of the content of the files which the user will get after you recover permanently deleted files using Command Prompt.

By Ashwani Tiwari
Being a Chief Technical Analyst, I am aware of the technicalities faced by the user while working with multiple technologies. So, through my blogs and articles, I love to help all the users who face various challenges while dealing with technology.
View all of Ashwani Tiwari's posts.


