Jupyter Notebook is an incredibly powerful tool for interactively developing and presenting data science projects. It combines code, visualizations, narrative text, and other rich media into a single document, creating a cohesive and expressive workflow.
This guide will give you a step-by-step walkthrough on installing Jupyter Notebook locally and creating your first project. If you are a beginner, we recommed you follow our split screen interactive Learn and Install Jupyter Notebook project to learn the basics quickly.
What is Jupyter Notebook?

At its core, a notebook is a document that blends code and its output seamlessly. It allows you to run code, display the results, and add explanations, formulas, and charts all in one place. This makes your work more transparent, understandable, and reproducible.
Jupyter Notebooks have become an essential part of the data science workflow in companies and organizations worldwide. They enable data scientists to explore data, test hypotheses, and share insights efficiently.
As an open-source project, Jupyter Notebooks are completely free. You can download the software directly from the Project Jupyter website or as part of the Anaconda data science toolkit.
While Jupyter Notebooks support multiple programming languages, this article will focus on using Python, as it is the most common language used in data science. However, it's worth noting that other languages like R, Julia, and Scala are also supported.
If your goal is to work with data, using Jupyter Notebooks will streamline your workflow and make it easier to communicate and share your results.
How to Follow This Tutorial
To get the most out of this tutorial, familiarity with programming, particularly Python and pandas, is recommended. However, even if you have experience with another language, the Python code in this article should be accessible.
Jupyter Notebooks can also serve as a flexible platform for learning pandas and Python. In addition to the core functionality, we'll explore some exciting features:
- Cover the basics of installing Jupyter and creating your first notebook
- Delve deeper into important terminology and concepts
- Explore how notebooks can be shared and published online
- Demonstrate the use of Jupyter Widgets, Jupyter AI, and discuss security considerations
By the end of this tutorial, you'll have a solid understanding of how to set up and utilize Jupyter Notebooks effectively, along with exposure to powerful features like Jupyter AI, while keeping security in mind.
Note: This article was written as a Jupyter Notebook and published in read-only form, showcasing the versatility of notebooks. Most of our programming tutorials and Python courses were created using Jupyter Notebooks.
Example: Data Analysis in a Jupyter Notebook
First, we will walk through setup and a sample analysis to answer a real-life question. This will demonstrate how the flow of a notebook makes data science tasks more intuitive for us as we work, and for others once it’s time to share our work.
So, let’s say you’re a data analyst and you’ve been tasked with finding out how the profits of the largest companies in the US changed historically. You find a data set of Fortune 500 companies spanning over 50 years since the list’s first publication in 1955, put together from Fortune’s public archive. We’ve gone ahead and created a CSV of the data you can use here.
As we shall demonstrate, Jupyter Notebooks are perfectly suited for this investigation. First, let’s go ahead and install Jupyter.
Installation

The easiest way for a beginner to get started with Jupyter Notebooks is by installing Anaconda.
Anaconda is the most widely used Python distribution for data science and comes pre-loaded with all the most popular libraries and tools.
Some of the biggest Python libraries included in Anaconda are Numpy, pandas, and Matplotlib, though the full 1000+ list is exhaustive.
Anaconda thus lets us hit the ground running with a fully stocked data science workshop without the hassle of managing countless installations or worrying about dependencies and OS-specific installation issues (read: Installing on Windows).
To get Anaconda, simply:
- Download the latest version of Anaconda for Python.
- Install Anaconda by following the instructions on the download page and/or in the executable.
If you are a more advanced user with Python already installed on your system, and you would prefer to manage your packages manually, you can just use pip3 to install it directly from your terminal:
pip3 install jupyterCreating Your First Notebook

In this section, we’re going to learn to run and save notebooks, familiarize ourselves with their structure, and understand the interface. We’ll define some core terminology that will steer you towards a practical understanding of how to use Jupyter Notebooks by yourself and set us up for the next section, which walks through an example data analysis and brings everything we learn here to life.
Running Jupyter
On Windows, you can run Jupyter via the shortcut Anaconda adds to your start menu, which will open a new tab in your default web browser that should look something like the following screenshot:

This isn’t a notebook just yet, but don’t panic! There’s not much to it. This is the Notebook Dashboard, specifically designed for managing your Jupyter Notebooks. Think of it as the launchpad for exploring, editing and creating your notebooks.
Be aware that the dashboard will give you access only to the files and sub-folders contained within Jupyter’s start-up directory (i.e., where Jupyter or Anaconda is installed). However, the start-up directory can be changed.
It is also possible to start the dashboard on any system via the command prompt (or terminal on Unix systems) by entering the command jupyter notebook; in this case, the current working directory will be the start-up directory.
With Jupyter Notebook open in your browser, you may have noticed that the URL for the dashboard is something like https://localhost:8888/tree. Localhost is not a website, but indicates that the content is being served from your local machine: your own computer.
Jupyter’s Notebooks and dashboard are web apps, and Jupyter starts up a local Python server to serve these apps to your web browser, making it essentially platform-independent and opening the door to easier sharing on the web.
(If you don't understand this yet, don't worry — the important point is just that although Jupyter Notebooks opens in your browser, it's being hosted and run on your local machine. Your notebooks aren't actually on the web until you decide to share them.)
The dashboard’s interface is mostly self-explanatory — though we will come back to it briefly later. So what are we waiting for? Browse to the folder in which you would like to create your first notebook, click the “New” drop-down button in the top-right and select “Python 3(ipykernel)”:

Hey presto, here we are! Your first Jupyter Notebook will open in new tab — each notebook uses its own tab because you can open multiple notebooks simultaneously.
If you switch back to the dashboard, you will see the new file Untitled.ipynb and you should see some green text that tells you your notebook is running.
What is an ipynb File?
The short answer: each .ipynb file is one notebook, so each time you create a new notebook, a new .ipynb file will be created.
The longer answer: Each .ipynb file is a text file that describes the contents of your notebook in a format called JSON. Each cell and its contents, including image attachments that have been converted into strings of text, is listed therein along with some metadata.
You can edit this yourself — if you know what you are doing! — by selecting "Edit > Edit Notebook Metadata" from the menu bar in the notebook. You can also view the contents of your notebook files by selecting “Edit” from the controls on the dashboard
However, the key word there is can. In most cases, there's no reason you should ever need to edit your notebook metadata manually.
The Notebook Interface
Now that you have an open notebook in front of you, its interface will hopefully not look entirely alien. After all, Jupyter is essentially just an advanced word processor.
Why not take a look around? Check out the menus to get a feel for it, especially take a few moments to scroll down the list of commands in the command palette, which is the small button with the keyboard icon (or Ctrl + Shift + P).

There are two key terms that you should notice in the menu bar, which are probably new to you: Cell and Kernel. These are key terms for understanding how Jupyter works, and what makes it more than just a word processor. Here's a basic definition of each:
The kernel in a Jupyter Notebook is like the brain of the notebook. It’s the "computational engine" that runs your code. When you write code in a notebook and ask it to run, the kernel is what takes that code, processes it, and gives you the results. Each notebook is connected to a specific kernel that knows how to run code in a particular programming language, like Python.
A cell in a Jupyter Notebook is like a block or a section where you write your code or text (notes). You can write a piece of code or some explanatory text in a cell, and when you run it, the code will be executed, or the text will be rendered (displayed). Cells help you organize your work in a notebook, making it easier to test small chunks of code and explain what’s happening as you go along.
Cells
We’ll return to kernels a little later, but first let’s come to grips with cells. Cells form the body of a notebook. In the screenshot of a new notebook in the section above, that box with the green outline is an empty cell. There are two main cell types that we will cover:
- A code cell contains code to be executed in the kernel. When the code is run, the notebook displays the output below the code cell that generated it.
- A Markdown cell contains text formatted using Markdown and displays its output in-place when the Markdown cell is run.
The first cell in a new notebook defaults to a code cell. Let’s test it out with a classic "Hello World!" example.
Type print('Hello World!') into that first cell and click the Run button in the toolbar above or press Ctrl + Enter on your keyboard.
The result should look like this:
When we run the cell, its output is displayed directly below the code cell, and the label to its left will have changed from In [ ] to In [1].
Like the contents of a cell, the output of a code cell also becomes part of the document. You can always tell the difference between a code cell and a Markdown cell because code cells have that special In [ ] label on their left and Markdown cells do not.
The “In” part of the label is simply short for “Input,” while the label number inside [ ] indicates when the cell was executed on the kernel — in this case the cell was executed first.
Run the cell again and the label will change to In [2] because now the cell was the second to be run on the kernel. Why this is so useful will become clearer later on when we take a closer look at kernels.
From the menu bar, click Insert and select Insert Cell Below to create a new code cell underneath your first one and try executing the code below to see what happens. Do you notice anything different compared to executing that first code cell?
import timetime.sleep(3)This code doesn’t produce any output, but it does take three seconds to execute. Notice how Jupyter signifies when the cell is currently running by changing its label to In [*].
In general, the output of a cell comes from any text data specifically printed during the cell's execution, as well as the value of the last line in the cell, be it a lone variable, a function call, or something else. For example, if we define a function that outputs text and then call it, like so:
def say_hello(recipient): return 'Hello, {}!'.format(recipient)say_hello('Tim')We will get the following output below the cell:
'Hello, Tim!'You’ll find yourself using this feature a lot in your own projects, and we’ll see more of its usefulness later on.

Keyboard Shortcuts
One final thing you may have noticed when running your cells is that their border turns blue after it's been executed, whereas it was green while you were editing it. In a Jupyter Notebook, there is always one “active” cell highlighted with a border whose color denotes its current mode:
- Green outline — cell is in "edit mode"
- Blue outline — cell is in "command mode"
So what can we do to a cell when it's in command mode? So far, we have seen how to run a cell with Ctrl + Enter, but there are plenty of other commands we can use. The best way to use them is with keyboard shortcuts.
Keyboard shortcuts are a very popular aspect of the Jupyter environment because they facilitate a speedy cell-based workflow. Many of these are actions you can carry out on the active cell when it’s in command mode.
Below, you’ll find a list of some of Jupyter’s keyboard shortcuts. You don't need to memorize them all immediately, but this list should give you a good idea of what’s possible.
- Toggle between command mode (blue) and edit mode (green) with
EscandEnter, respectively. - While in command mode:
- Scroll up and down your cells with your
UpandDownkeys. - Press
AorBto insert a new cell above or below the active cell. Mwill transform the active cell to a Markdown cell.Ywill set the active cell to a code cell.D + D(Dtwice) will delete the active cell.Zwill undo cell deletion.- Hold
Shiftand pressUporDownto select multiple cells at once. With multiple cells selected,Shift + Mwill merge your selection. You can also click andShift + Clickin the margin to the left of your cells to select a range of them.
- Scroll up and down your cells with your
- While in edit mode:
Ctrl + Enterto run the current cell.Shift + Enterto run the current cell and move to the next cell (or create a new one if there isn’t a next cell)Alt + Enterto run the current cell and insert a new cell below.Ctrl + Shift + -will split the active cell at the cursor.Ctrl + Clickto create multiple cursors within a cell.
Go ahead and try these out in your own notebook. Once you’re ready, create a new Markdown cell and we’ll learn how to format the text in our notebooks.
Markdown
Markdown is a lightweight, easy to learn markup language for formatting plain text. Its syntax has a one-to-one correspondence with HTML tags, so some prior knowledge here would be helpful but is definitely not a prerequisite.
Remember that this article was written in a Jupyter notebook, so all of the narrative text and images you have seen so far were achieved writing in Markdown. Let’s cover the basics with a quick example:
# This is a level 1 heading## This is a level 2 headingThis is some plain text that forms a paragraph. Add emphasis via **bold** or __bold__, and *italic* or _italic_.Paragraphs must be separated by an empty line.* Sometimes we want to include lists.* Which can be bulleted using asterisks.1. Lists can also be numbered.2. If we want an ordered list.[It is possible to include hyperlinks](https://www.dataquest.io)Inline code uses single backticks: `foo()`, and code blocks use triple backticks:```bar()```Or can be indented by 4 spaces:``` foo()```And finally, adding images is easy: Here's how that Markdown would look once you run the cell to render it:

When attaching images, you have three options:
- Use a URL to an image on the web.
- Use a local URL to an image that you will be keeping alongside your notebook, such as in the same git repo.
- Add an attachment via
Edit > Insert Image; this will convert the image into a string and store it inside your notebook.ipynb file. Note that this will make your.ipynbfile much larger!
There is plenty more to Markdown, especially around hyperlinking, and it’s also possible to simply include plain HTML. Once you find yourself pushing the limits of the basics above, you can refer to the official guide from Markdown's creator, John Gruber, on his website.
Kernels
Behind every notebook runs a kernel. When you run a code cell, that code is executed within the kernel. Any output is returned back to the cell to be displayed. The kernel’s state persists over time and between cells — it pertains to the document as a whole and not just to individual cells.
For example, if you import libraries or declare variables in one cell, they will be available in another. Let’s try this out to get a feel for it. First, we’ll import a Python package and define a function in a new code cell:
import numpy as npdef square(x): return x * xOnce we’ve executed the cell above, we can reference np and square in any other cell.
x = np.random.randint(1, 10)y = square(x)print('%d squared is %d' % (x, y))7 squared is 49This will work regardless of the order of the cells in your notebook. As long as a cell has been run, any variables you declared or libraries you imported will be available in other cells.

You can try it yourself. Let’s print out our variables again in a new cell:
print('%d squared is %d' % (x, y))7 squared is 49No surprises here! But what happens if we specifically change the value of y?
y = 10print('%d squared is %d' % (x, y))If we run the cell above, what do you think would happen?
Will we get an output like: 7 squared is 49 or 7 squared is 10? Let's think about this step-by-step. Since we didn't run x = np.random.randint(1, 10) again, x is still equal to 7 in the kernel. And once we've run the y = 10 code cell, y is no longer equal to the square of x in the kernel; it will be equal to 10 and so our output will look like this:
7 squared is 10
Most of the time when you create a notebook, the flow will be top-to-bottom. But it’s common to go back to make changes. When we do need to make changes to an earlier cell, the order of execution we can see on the left of each cell, such as In [6], can help us diagnose problems by seeing what order the cells have run in.
And if we ever wish to reset things, there are several incredibly useful options from the Kernel menu:
Restart: restarts the kernel, thus clearing all the variables etc that were defined.Restart & Clear Output: same as above but will also wipe the output displayed below your code cells.Restart & Run All: same as above but will also run all your cells in order from first to last.
If your kernel is ever stuck on a computation and you wish to stop it, you can choose the Interrupt option.
Choosing a Kernel
You may have noticed that Jupyter gives you the option to change kernel, and in fact there are many different options to choose from. Back when you created a new notebook from the dashboard by selecting a Python version, you were actually choosing which kernel to use.
There are kernels for different versions of Python, and also for over 100 languages including Java, C, and even Fortran. Data scientists may be particularly interested in the kernels for R and Julia, as well as both imatlab and the Calysto MATLAB Kernel for Matlab.
The SoS kernel provides multi-language support within a single notebook.
Each kernel has its own installation instructions, but will likely require you to run some commands on your computer.
Example Analysis
Now that we’ve looked at what a Jupyter Notebook is, it’s time to look at how they’re used in practice, which should give us clearer understanding of why they are so popular.
It’s finally time to get started with that Fortune 500 dataset mentioned earlier. Remember, our goal is to find out how the profits of the largest companies in the US changed historically.
It’s worth noting that everyone will develop their own preferences and style, but the general principles still apply. You can follow along with this section in your own notebook if you wish, or use this as a guide to creating your own approach.
Naming Your Notebooks
Before you start writing your project, you’ll probably want to give it a meaningful name. Click the file name Untitled in the top part of your screen screen to enter a new file name, and then hit the Save icon—a floppy disk, which looks like a rectangle with the upper-right corner removed.
Note that closing the notebook tab in your browser will not “close” your notebook in the way closing a document in a traditional application will. The notebook’s kernel will continue to run in the background and needs to be shut down before it is truly “closed”—though this is pretty handy if you accidentally close your tab or browser!
If the kernel is shut down, you can close the tab without worrying about whether it is still running or not.
The easiest way to do this is to select File > Close and Halt from the notebook menu. However, you can also shutdown the kernel either by going to Kernel > Shutdown from within the notebook app or by selecting the notebook in the dashboard and clicking Shutdown (see image below).

Setup
It’s common to start off with a code cell specifically for imports and setup, so that if you choose to add or change anything, you can simply edit and re-run the cell without causing any side-effects.
We'll import pandas to work with our data, Matplotlib to plot our charts, and Seaborn to make our charts prettier. It’s also common to import NumPy but in this case, pandas imports it for us.
%matplotlib inlineimport pandas as pdimport matplotlib.pyplot as pltimport seaborn as sns sns.set(style="darkgrid")That first line of code (%matplotlib inline) isn’t actually a Python command, but uses something called a line magic to instruct Jupyter to capture Matplotlib plots and render them in the cell output. We'll talk a bit more about line magics later, and they're also covered in our advanced Jupyter Notebooks tutorial.
For now, let’s go ahead and load our fortune 500 data.
df = pd.read_csv('fortune500.csv')It’s sensible to also do this in a single cell, in case we need to reload it at any point.
Save and Checkpoint
Now that we’re started, it’s best practice to save regularly. Pressing Ctrl + S will save our notebook by calling the Save and Checkpoint command, but what is this "checkpoint" thing all about?
Every time we create a new notebook, a checkpoint file is created along with the notebook file. It is located within a hidden subdirectory of your save location called .ipynb_checkpoints and is also a .ipynb file.
By default, Jupyter will autosave your notebook every 120 seconds to this checkpoint file without altering your primary notebook file. When you “Save and Checkpoint,” both the notebook and checkpoint files are updated. Hence, the checkpoint enables you to recover your unsaved work in the event of an unexpected issue.
You can revert to the checkpoint from the menu via File > Revert to Checkpoint.
Investigating our Dataset
Now we’re really rolling! Our notebook is safely saved and we’ve loaded our data set df into the most-used pandas data structure, which is called a DataFrame and basically looks like a table. What does ours look like?
df.head()| Year | Rank | Company | Revenue (in millions) | Profit (in millions) | |
|---|---|---|---|---|---|
| 0 | 1955 | 1 | General Motors | 9823.5 | 806 |
| 1 | 1955 | 2 | Exxon Mobil | 5661.4 | 584.8 |
| 2 | 1955 | 3 | U.S. Steel | 3250.4 | 195.4 |
| 3 | 1955 | 4 | General Electric | 2959.1 | 212.6 |
| 4 | 1955 | 5 | Esmark | 2510.8 | 19.1 |
df.tail()| Year | Rank | Company | Revenue (in millions) | Profit (in millions) | |
|---|---|---|---|---|---|
| 25495 | 2005 | 496 | Wm. Wrigley Jr. | 3648.6 | 493 |
| 25496 | 2005 | 497 | Peabody Energy | 3631.6 | 175.4 |
| 25497 | 2005 | 498 | Wendy’s International | 3630.4 | 57.8 |
| 25498 | 2005 | 499 | Kindred Healthcare | 3616.6 | 70.6 |
| 25499 | 2005 | 500 | Cincinnati Financial | 3614.0 | 584 |
Looking good. We have the columns we need, and each row corresponds to a single company in a single year.
Let’s just rename those columns so we can more easily refer to them later.
df.columns = ['year', 'rank', 'company', 'revenue', 'profit']Next, we need to explore our dataset. Is it complete? Did pandas read it as expected? Are any values missing?
len(df)25500Okay, that looks good—that’s 500 rows for every year from 1955 to 2005, inclusive.
Let’s check whether our data set has been imported as we would expect. A simple check is to see if the data types (or dtypes) have been correctly interpreted.
df.dtypesyear int64 rank int64 company object revenue float64 profit object dtype: objectUh oh! It looks like there’s something wrong with the profits column—we would expect it to be a float64 like the revenue column. This indicates that it probably contains some non-integer values, so let’s take a look.
non_numberic_profits = df.profit.str.contains('[^0-9.-]')df.loc[non_numberic_profits].head()| year | rank | company | revenue | profit | |
|---|---|---|---|---|---|
| 228 | 1955 | 229 | Norton | 135.0 | N.A. |
| 290 | 1955 | 291 | Schlitz Brewing | 100.0 | N.A. |
| 294 | 1955 | 295 | Pacific Vegetable Oil | 97.9 | N.A. |
| 296 | 1955 | 297 | Liebmann Breweries | 96.0 | N.A. |
| 352 | 1955 | 353 | Minneapolis-Moline | 77.4 | N.A. |
Just as we suspected! Some of the values are strings, which have been used to indicate missing data. Are there any other values that have crept in?
set(df.profit[non_numberic_profits]){'N.A.'}That makes it easy to know that we're only dealing with one type of missing value, but what should we do about it? Well, that depends how many values are missing.
len(df.profit[non_numberic_profits])369It’s a small fraction of our data set, though not completely inconsequential as it's still around 1.5%.
If rows containing N.A. are roughly uniformly distributed over the years, the easiest solution would just be to remove them. So let’s have a quick look at the distribution.
bin_sizes, _, _ = plt.hist(df.year[non_numberic_profits], bins=range(1955, 2006))bin_sizes, _, _ = plt.hist(df.year[non_numberic_profits], bins=range(1955, 2006))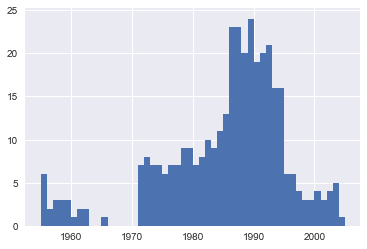
At a glance, we can see that the most invalid values in a single year is fewer than 25, and as there are 500 data points per year, removing these values would account for less than 4% of the data for the worst years. Indeed, other than a surge around the 90s, most years have fewer than half the missing values of the peak.
For our purposes, let’s say this is acceptable and go ahead and remove these rows.
df = df.loc[~non_numberic_profits]df.profit = df.profit.apply(pd.to_numeric)We should check that worked.
len(df)25131df.dtypesyear int64 rank int64 company object revenue float64 profit float64 dtype: objectGreat! We have finished our data set setup.
If we were going to present your notebook as a report, we could get rid of the investigatory cells we created, which are included here as a demonstration of the flow of working with notebooks, and merge relevant cells (see the Advanced Functionality section below for more on this) to create a single data set setup cell.
This would mean that if we ever mess up our data set elsewhere, we can just rerun the setup cell to restore it.
Plotting with matplotlib
Next, we can get to addressing the question at hand by plotting the average profit by year. We might as well plot the revenue as well, so first we can define some variables and a method to reduce our code.
group_by_year = df.loc[:, ['year', 'revenue', 'profit']].groupby('year')avgs = group_by_year.mean()x = avgs.indexy1 = avgs.profitdef plot(x, y, ax, title, y_label): ax.set_title(title) ax.set_ylabel(y_label) ax.plot(x, y) ax.margins(x=0, y=0)Now let's plot!
fig, ax = plt.subplots()plot(x, y1, ax, 'Increase in mean Fortune 500 company profits from 1955 to 2005', 'Profit (millions)')
Wow, that looks like an exponential, but it’s got some huge dips. They must correspond to the early 1990s recession and the dot-com bubble. It’s pretty interesting to see that in the data. But how come profits recovered to even higher levels post each recession?
Maybe the revenues can tell us more.
y2 = avgs.revenuefig, ax = plt.subplots()plot(x, y2, ax, 'Increase in mean Fortune 500 company revenues from 1955 to 2005', 'Revenue (millions)')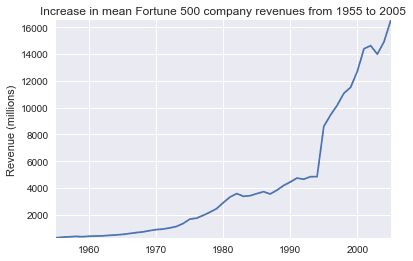
That adds another side to the story. Revenues were not as badly hit—that’s some great accounting work from the finance departments.
With a little help from Stack Overflow, we can superimpose these plots with +/- their standard deviations.
def plot_with_std(x, y, stds, ax, title, y_label): ax.fill_between(x, y - stds, y + stds, alpha=0.2) plot(x, y, ax, title, y_label)fig, (ax1, ax2) = plt.subplots(ncols=2)title = 'Increase in mean and std Fortune 500 company %s from 1955 to 2005'stds1 = group_by_year.std().profit.valuesstds2 = group_by_year.std().revenue.valuesplot_with_std(x, y1.values, stds1, ax1, title % 'profits', 'Profit (millions)')plot_with_std(x, y2.values, stds2, ax2, title % 'revenues', 'Revenue (millions)')fig.set_size_inches(14, 4)fig.tight_layout()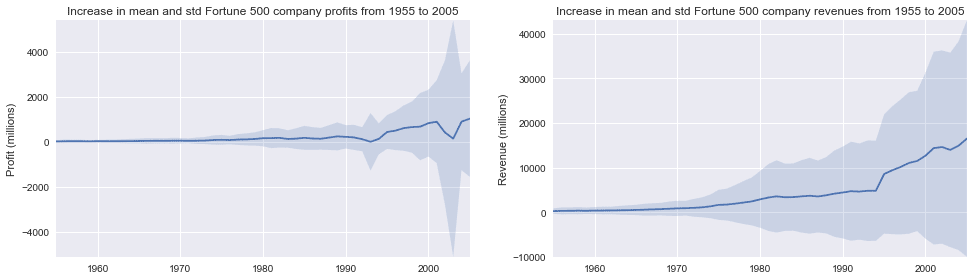
That’s staggering, the standard deviations are huge! Some Fortune 500 companies make billions while others lose billions, and the risk has increased along with rising profits over the years.
Perhaps some companies perform better than others; are the profits of the top 10% more or less volatile than the bottom 10%?
There are plenty of questions that we could look into next, and it’s easy to see how the flow of working in a notebook can match one’s own thought process. For the purposes of this tutorial, we'll stop our analysis here, but feel free to continue digging into the data on your own!
This flow helped us to easily investigate our data set in one place without context switching between applications, and our work is immediately shareable and reproducible. If we wished to create a more concise report for a particular audience, we could quickly refactor our work by merging cells and removing intermediary code.
Jupyter Widgets
Jupyter Widgets are interactive components that you can add to your notebooks to create a more engaging and dynamic experience. They allow you to build interactive GUIs directly within your notebooks, making it easier to explore and visualize data, adjust parameters, and showcase your results.
To get started with Jupyter Widgets, you'll need to install the ipywidgets package. You can do this by running the following command in your Jupter terminal or command prompt:
pip3 install ipywidgetsOnce installed, you can import the ipywidgets module in your notebook and start creating interactive widgets. Here's an example that demonstrates how to create an interactive plot with a slider widget to select the year range:
import ipywidgets as widgetsfrom IPython.display import displaydef update_plot(year_range): start_year, end_year = year_range mask = (x >= start_year) & (x <= end_year) fig, ax = plt.subplots(figsize=(10, 6)) plot(x[mask], y1[mask], ax, f'Increase in mean Fortune 500 company profits from {start_year} to {end_year}', 'Profit (millions)') plt.show()year_range_slider = widgets.IntRangeSlider( value=[1955, 2005], min=1955, max=2005, step=1, description='Year range:', continuous_update=False)widgets.interact(update_plot, year_range=year_range_slider)Below is the output:

In this example, we create an IntRangeSlider widget to allow the user to select a year range. The update_plot function is called whenever the widget value changes, updating the plot with the selected year range.
Jupyter Widgets offer a wide range of controls, such as buttons, text boxes, dropdown menus, and more. You can also create custom widgets by combining existing widgets or building your own from scratch.
Jupyter Terminal
Jupyter Notebook also offers a powerful terminal interface that allows you to interact with your notebooks and the underlying system using command-line tools. The Jupyter terminal provides a convenient way to execute system commands, manage files, and perform various tasks without leaving the notebook environment.
To access the Jupyter terminal, you can click on the "New" button in the Jupyter Notebook interface and select "Terminal" from the dropdown menu. This will open a new terminal session within the notebook interface.
With the Jupyter terminal, you can:
- Navigate through directories and manage files using common command-line tools like
cd,ls,mkdir,cp, andmv. - Install packages and libraries using package managers such as
piporconda. - Run system commands and scripts to automate tasks or perform advanced operations.
- Access and modify files in your notebook's working directory.
- Interact with version control systems like
Gitto manage your notebook projects.
To make the most out of the Jupyter terminal, it's beneficial to have a basic understanding of command-line tools and syntax. Familiarizing yourself with common commands and their usage will allow you to leverage the full potential of the Jupyter terminal in your notebook workflow.
Using terminal to add password:
The Jupyter terminal provides a convenient way to add password protection to your notebooks. By running the command jupyter notebook password in the terminal, you can set up a password that will be required to access your notebook server.
This extra layer of security ensures that only authorized users with the correct password can view and interact with your notebooks, safeguarding your sensitive data and intellectual property. Incorporating password protection through the Jupyter terminal is a simple yet effective measure to enhance the security of your notebook environment.
Sharing Your Notebook
When people talk about sharing their notebooks, there are generally two paradigms they may be considering.
Most often, individuals share the end-result of their work, much like this article itself, which means sharing non-interactive, pre-rendered versions of their notebooks. However, it is also possible to collaborate on notebooks with the aid of version control systems such as Git or online platforms like Google Colab.
Before You Share
A shared notebook will appear exactly in the state it was in when you export or save it, including the output of any code cells. Therefore, to ensure that your notebook is share-ready, so to speak, there are a few steps you should take before sharing:
- Click “Cell > All Output > Clear”
- Click “Kernel > Restart & Run All”
- Wait for your code cells to finish executing and check ran as expected
This will ensure your notebooks don’t contain intermediary output, have a stale state, and execute in order at the time of sharing.
Exporting Your Notebooks
Jupyter has built-in support for exporting to HTML and PDF as well as several other formats, which you can find from the menu under File > Download As.
If you wish to share your notebooks with a small private group, this functionality may well be all you need. Indeed, as many researchers in academic institutions are given some public or internal webspace, and because you can export a notebook to an HTML file, Jupyter Notebooks can be an especially convenient way for researchers to share their results with their peers.
But if sharing exported files doesn’t cut it for you, there are also some immensely popular methods of sharing .ipynb files more directly on the web.
GitHub
With the number of public notebooks on GitHub exceeding 1.8 million by early 2018, it is surely the most popular independent platform for sharing Jupyter projects with the world. GitHub has integrated support for rendering .ipynb files directly both in repositories and gists on its website. If you aren’t already aware, GitHub is a code hosting platform for version control and collaboration for repositories created with Git. You’ll need an account to use their services, but standard accounts are free.
Once you have a GitHub account, the easiest way to share a notebook on GitHub doesn’t actually require Git at all. Since 2008, GitHub has provided its Gist service for hosting and sharing code snippets, which each get their own repository. To share a notebook using Gists:
- Sign in and navigate to gist.github.com.
- Open your .ipynb file in a text editor, select all and copy the JSON inside.
- Paste the notebook JSON into the gist.
- Give your Gist a filename, remembering to add .iypnb or this will not work.
- Click either “Create secret gist” or “Create public gist.”
This should look something like the following:

If you created a public Gist, you will now be able to share its URL with anyone, and others will be able to fork and clone your work.
Creating your own Git repository and sharing this on GitHub is beyond the scope of this tutorial, but GitHub provides plenty of guides for you to get started on your own.
An extra tip for those using git is to add an exception to your .gitignore for those hidden .ipynb_checkpoints directories Jupyter creates, so as not to commit checkpoint files unnecessarily to your repo.
Nbviewer
Having grown to render hundreds of thousands of notebooks every week by 2015, NBViewer is the most popular notebook renderer on the web. If you already have somewhere to host your Jupyter Notebooks online, be it GitHub or elsewhere, NBViewer will render your notebook and provide a shareable URL along with it. Provided as a free service as part of Project Jupyter, it is available at nbviewer.jupyter.org.
Initially developed before GitHub’s Jupyter Notebook integration, NBViewer allows anyone to enter a URL, Gist ID, or GitHub username/repo/file and it will render the notebook as a webpage. A Gist’s ID is the unique number at the end of its URL; for example, the string of characters after the last backslash in https://gist.github.com/username/50896401c23e0bf417e89cd57e89e1de. If you enter a GitHub username or username/repo, you will see a minimal file browser that lets you explore a user’s repos and their contents.
The URL NBViewer displays when displaying a notebook is a constant based on the URL of the notebook it is rendering, so you can share this with anyone and it will work as long as the original files remain online — NBViewer doesn’t cache files for very long.
If you don't like Nbviewer, there are other similar options — here's a thread with a few to consider from our community.
Extras: Jupyter Notebook Extensions
We've already covered everything you need to get rolling in Jupyter Notebooks, but here are a few extras worth knowing about.
What Are Extensions?
Extensions are precisely what they sound like — additional features that extend Jupyter Notebooks's functionality. While a base Jupyter Notebook can do an awful lot, extensions offer some additional features that may help with specific workflows, or that simply improve the user experience.
For example, one extension called "Table of Contents" generates a table of contents for your notebook, to make large notebooks easier to visualize and navigate around.
Another one, called "Variable Inspector", will show you the value, type, size, and shape of every variable in your notebook for easy quick reference and debugging.
Another, called "ExecuteTime" lets you know when and for how long each cell ran — this can be particularly convenient if you're trying to speed up a snippet of your code.
These are just the tip of the iceberg; there are many extensions available.
Where Can You Get Extensions?
To get the extensions, you need to install Nbextensions. You can do this using pip and the command line. If you have Anaconda, it may be better to do this through Anaconda Prompt rather than the regular command line.
Close Jupyter Notebooks, open Anaconda Prompt, and run the following command: pip install jupyter_contrib_nbextensions && jupyter contrib nbextension install.
Once you've done that, start up a notebook and you should seen an Nbextensions tab. Clicking this tab will show you a list of available extensions. Simply tick the boxes for the extensions you want to enable, and you're off to the races!
Installing Extensions
Once Nbextensions itself has been installed, there's no need for additional installation of each extension. However, if you've already installed Nbextensons but aren't seeing the tab, you're not alone. This thread on Github details some common issues and solutions.
Extras: Line Magics in Jupyter
We mentioned magic commands earlier when we used %matplotlib inline to make Matplotlib charts render right in our notebook. There are many other magics we can use, too.
How to Use Magics in Jupyter
A good first step is to open a Jupyter Notebook, type %lsmagic into a cell, and run the cell. This will output a list of the available line magics and cell magics, and it will also tell you whether "automagic" is turned on.
- Line magics operate on a single line of a code cell
- Cell magics operate on the entire code cell in which they are called
If automagic is on, you can run a magic simply by typing it on its own line in a code cell, and running the cell. If it is off, you will need to put % before line magics and %% before cell magics to use them.
Many magics require additional input (much like a function requires an argument) to tell them how to operate. We'll look at an example in the next section, but you can see the documentation for any magic by running it with a question mark, like so:%matplotlib?
When you run the above cell in a notebook, a lengthy docstring will pop up onscreen with details about how you can use the magic.
A Few Useful Magic Commands
We cover more in the advanced Jupyter tutorial, but here are a few to get you started:
| Magic Command | What it does |
|---|---|
| %run | Runs an external script file as part of the cell being executed. For example, if %run myscript.py appears in a code cell, myscript.py will be executed by the kernel as part of that cell. |
| %timeit | Counts loops, measures and reports how long a code cell takes to execute. |
| %writefile | Save the contents of a cell to a file. For example,%savefile myscript.py would save the code cell as an external file called myscript.py. |
| %store | Save a variable for use in a different notebook. |
| %pwd | Print the directory path you're currently working in. |
| %%javascript | Runs the cell as JavaScript code. |
There's plenty more where that came from. Hop into Jupyter Notebooks and start exploring using %lsmagic!
Final Thoughts
Starting from scratch, we have come to grips with the natural workflow of Jupyter Notebooks, delved into IPython’s more advanced features, and finally learned how to share our work with friends, colleagues, and the world. And we accomplished all this from a notebook itself!
It should be clear how notebooks promote a productive working experience by reducing context switching and emulating a natural development of thoughts during a project. The power of using Jupyter Notebooks should also be evident, and we covered plenty of leads to get you started exploring more advanced features in your own projects.
If you’d like further inspiration for your own Notebooks, Jupyter has put together a gallery of interesting Jupyter Notebooks that you may find helpful and the Nbviewer homepage links to some really fancy examples of quality notebooks.
If you’d like to learn more about this topic, check out Dataquest's interactive Python Functions and Learn Jupyter Notebook course, and our Data Analyst in Python, and Data Scientist in Python paths that will help you become job-ready in around 6 months.
More Great Jupyter Notebooks Resources
- Advanced Jupyter Notebooks Tutorial – Now that you’ve mastered the basics, become a Jupyter Notebooks pro with this advanced tutorial!
- 28 Jupyter Notebooks Tips, Tricks, and Shortcuts – Make yourself into a power user and increase your efficiency with these tips and tricks!
- Guided Project – Install and Learn Jupyter Notebooks – Give yourself a great foundation working with Jupyter Notebooks by working through this interactive guided project that’ll get you set up and teach you the ropes.
Pandas
Tutorials