![]()
By Oren Todoros, Updated on July 02, 2024, 6 min read

Gmail is a powerful tool for managing your email inbox. With plenty of space in the free version, users have found it a great place to import years of existing email as well as new email going forward.
It’s available to use in the best email apps for Mac, Windows, and Android. Included with Gmail are Google Drive, Google Docs, and other useful productivity tools. What happens if your emails in Gmail go missing?
We’ve compiled a lot of the reasons why your Gmail account is missing emails, but also the useful steps on recovering them.
Why Did Your Gmail Emails Disappear?
There are two main reasons why your Gmail emails might disappear from your inbox. Let’s look at both of them to help you understand why your emails might have moved automatically. Let’s break down each option.
1. Gmail filters
Gmail filters are a really useful tool for automating the organization of your email. Let’s say that you get email receipts from Amazon and you don’t want those to hit your inbox each time you buy something.
Using filters in Gmail, you can create rules to automatically mark those items as read and send them to the Archive, a certain label, or even delete them.

Depending on how you configured the filter, you could include items you aren’t aware of in the filter. If you created a filter with the phrase Amazon and set it to automatically delete, you could be including a message from a coworker about something to do with Amazon in that filter. If you’re missing emails in Gmail, look to recover them by checking the filter.
As a rule of advice, never create a filter to delete emails automatically. It’s always better to archive and mark as read. Once emails are deleted, it starts the countdown before the trash is emptied.
Don't Lose Emails With Spike
Get Spike Free
2. Gmail forwards
Another way that emails in Gmail go missing is with email emails forwards. Email forwarding is a useful way to consolidate email accounts into a single location. Let’s say you have an old Gmail account from your college days that you want to forward to your current account, email forwarding is the way to accomplish that task.
In Gmail’s settings, you can find that option under Forwarding. Inside the Gmail forwarding settings, there is an option to delete an email after it has been forwarded to the new email address. If something happened in transit and the email never arrived at the forwarding address, it’ll be in the Gmail trash.
The Gmail trash automatically empties every few months, so you’ll need to look inside it before that occurs. It’s a good idea to set the original Gmail to only archive the message instead of deleting it after forwarding it.
Discover More:
- Want iMessage for PC? We’ve got the Solution for You
- How to Clean Your Gmail Inbox
How To Recover Your Missing Gmail Emails
If you’ve realized you’re missing Gmail emails, there are a few places you can look to see if you can recover them. Be sure to note the steps above on some reasons why they might be missing in action.
Thankfully, Gmail offers a large storage tier for free accounts, so the reason your missing Gmail emails likely doesn’t have anything to do with being out of space.
1. Check Gmail Trash
The first place to check when you’re missing Gmail emails is your Trash. On the sidebar, scroll till you find the trash folder. It’s possible you accidentally deleted an item or it was deleted by a filter.
In that situation, you’ll likely find it in the trash. Gmail empties the trash every 30 days, so it’s a good idea to check it weekly to make sure you haven’t deleted anything important.
2. Check Gmail Spam Folder
Email spam is a complicated process as it’s possible that different people have different viewers of what spam is. Either way, if you are missing emails in Gmail, check the spam folder to see if it got automatically placed there.
Gmail empties the folder every 30 days, so it’s wise to check it weekly and quickly scan to see if anything important landed in Spam.
See How Spike’s Priority Inbox is Revolutionizing Email Management
3. Check Gmail Archived Email Folder
Gmail has a single Archive folder that’s designed to be a collection of all your Gmail email. Regardless of whether it’s inside your Inbox or tied to Gmail labels, the archive folder will house EVERYTHING.
If you’re missing an email, look in the archive folder in Gmail.
4. Use Gmail Search to Find Missing Emails
When in doubt, use Gmail’s powerful search function to find your missing Gmail emails. Search for any snippet of information that might be included in the email such as subject, name, etc.
The search function can find information across your entire account.
5. Use Gmail Recovery Tool
As a last-ditch effort to recover deleted emails, Gmail offers a tool to recover deleted emails from the past 30 days. If the above four steps didn’t recover your messages, check out the Gmail recovery tool as a place to try as a final step.
You can also follow these steps to recover deleted emails from Gmail on desktop, Android device, or iPhone:
On Desktop:
To retrieve deleted emails in Gmail from your computer, follow these five simple steps:
Open Gmail on your computer and click on “More” in the left-hand menu.
Locate and click on the “Trash” folder; this is where you can find all your deleted emails. If you can’t find the Trash folder, type “:trash” in the search bar, and Gmail will display your deleted messages.
Select the emails you wish to recover.
Click on “Move to” in the menu.
Choose the folder where you want to move your emails; typically, you’ll select “Inbox.”
That’s it! You’ve successfully recovered your deleted emails in Gmail, and you should now find them in your inbox.
On Android:
You can also recover deleted emails from your Android device and move them to your Gmail inbox. Here’s how:
Open the Gmail app on your Android phone or tablet.
Tap the three vertical lines in the top-left corner to open Gmail’s settings, and a sidebar will appear.
Select “Trash” from the sidebar.
Choose the deleted emails you want to restore by tapping the profile picture of the sender next to the subject line.
Tap the three vertical dots to access the Gmail app menu.
Select “Move to.”
Choose a folder where Gmail should move your emails.
Voilà! You’ve successfully retrieved your deleted messages from your Android device, and they are now safely stored in your Gmail inbox.
On iPhone:
To recover deleted emails in Gmail from your iPhone or iPad, follow these steps:
Open the Gmail app on your iOS device.
Tap the Gmail settings icon in the top-left corner of your screen.
Select “Trash.” Gmail stores deleted emails in this folder for 30 days unless you’ve emptied your trash.
Choose the email you want to recover.
Tap “More” in the top-right corner of your screen to reveal a dropdown menu.
Select “Move to.”
Pick a folder, such as “Inbox” or any other category, and Gmail will recover your email from the trash and move it to the selected folder.
Congratulations! You’ve successfully restored deleted emails in Gmail from your iPhone or iPad.
Discover More: Sick of Big Tech Lock-In? Here are the top six Gmail Alternatives?
How To Find Old Emails In Gmail
For people with large or old Gmail accounts, finding an email can be a challenge because of the volume of their inboxes and the length of time they’ve been using Gmail. However, there are a few ways to make the process easier and more efficient.
You can search Gmail for old emails by using the bar at the top of your inbox; type in keywords that relate to what you’re looking for (for example, a person’s name or a specific word in an email subject line). Gmail will then display a list of emails that match your search criteria.
You can also use the filter function to search for old emails in Gmail. This allows you to specify certain criteria, such as the sender’s email address or date sent, which narrows down your results. You can also use filters in combination with the search bar to find specific emails more easily.
In addition, Gmail’s labeling feature can help you keep track of important emails that may relate to a particular topic or project. Here’s how to create a label in Gmail to find old emails:
Log in to your Gmail account.
Click on the “More” button in the left sidebar, next to the “Inbox” button.
Click on the “Create new label” button.
Type in the name of the label you want to create and press “Enter” or click “Create.”
The new label will now appear in the left sidebar. You can click on it to see all the emails that have been labeled with it.
To add an email to a label, open the email and click on the “Labels” button at the top of the page.
Select the label you want to add the email to.
The email has been labeled, and it can now be found under the label in the left sidebar.
To remove a label from an email, click on the “Labels” button.
Select the label you want to remove, and it will be removed from the email.
Never Lose an Email with Spike for Gmail

Spike is a conversational email app for Gmail that offers many benefits over the traditional email interface. Gmail offers IMAP access so apps like Spike can securely be used as an email client. Spike streamlines all your Gmail emails into a conversational format.
- Spike Priority Inbox – Are you drowning in emails and therefore missing important ones? It’s time to learn how to organize your inbox. And we don’t mean delete a bunch of emails, create some folders, tag your messages, or any other of those old-school email management tips. Get rid of the clutter in your inbox. Lose the endless Twitter notifications. Forget the annoying Uber receipts. Spike’s Priority Inbox sorts all your less important emails such as newsletters, promotional offers, and random invites into another Inbox, called ‘Other’. For when you have more time (and patience).
- Advanced Search – You spend enough time trying to remember where you’ve put things—and it eats away at your productivity. Super Search puts you back in control. Stop wasting time searching your emails for files. Stop scrolling through endless and annoying threads. With Spike’s Super Search, find exactly what you’re looking for right away.
- Snooze Emails – Most people have more work to do than they can get done, and it can often lead to difficulty focusing on what to do, when to do it, and who it needs to be done by. If this problem sounds like one you face daily, Spike’s Snooze feature will become your new favorite tool for taking control of your email, notes, files, and tasks. Schedule a reminder to respond to that message or task for a set date and time.
Gmail Pro Tips
Use filters to streamline your inbox
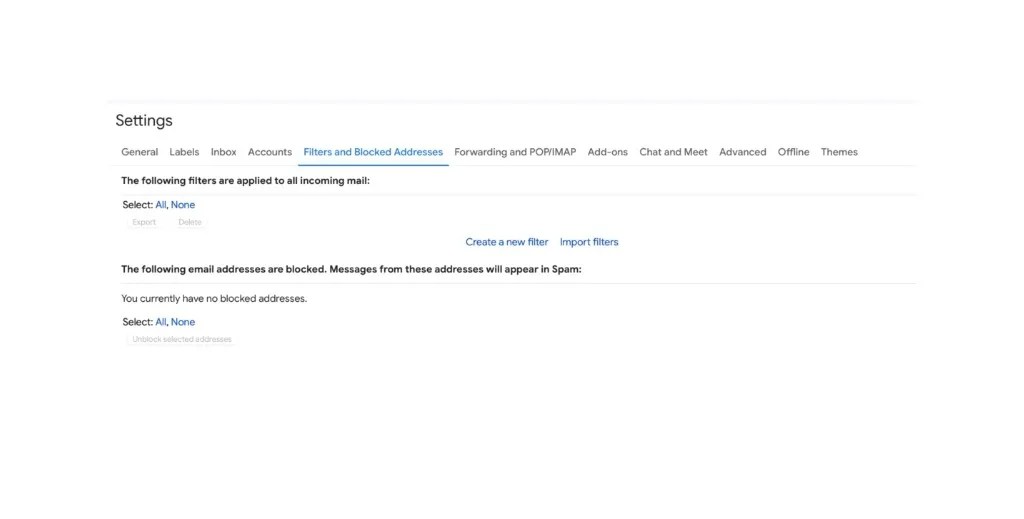
If you subscribe to lots of newsletters, social media platforms, task management systems—or any other sources of daily emails—this Gmail trick will help alleviate the feeling that your inbox is overloaded. Use filters so that new emails automatically go into specific categories or labels.
Keeping certain emails out of your inbox is easy—just set up an automatic rule to send them to a “label.” To do this, start by heading over to Settings; then click the “Filters and Blocked Addresses” tab.
You can create filters based on email address, subject line, date received and other fields.
Sign up for the same service using the same Gmail account
A few tricks of the Gmail trade: Google ignores dots and plusses in your Gmail address.
Combinations such as [email protected], [email protected], and google+usEr@gMail will all go to the same email address: GoogleUser at Gmail dot com One use of this trick is to create multiple social media accounts, each having its own email address.
Remove the extra Inboxes
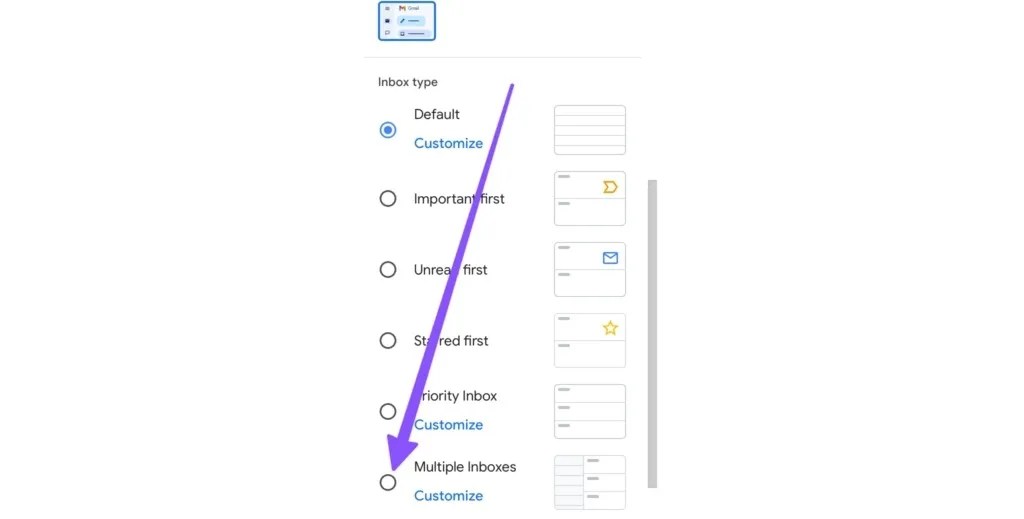
Gmail users can change the tab view by clicking on a drop-down menu in the top right corner of their inbox. By default, this setting is set up to sort emails into three tabs: Primary, Social and Promotions.
However many Gmail users prefer to not have Google use an algorithm to determine how they should be sorted––instead preferring all email go straight into one single tab so that sorting them manually isn’t necessary.
You can get rid of these tabs by going to Settings, clicking “Configure Inbox” and unchecking the boxes next to each of them.
Disable Gmail Threads
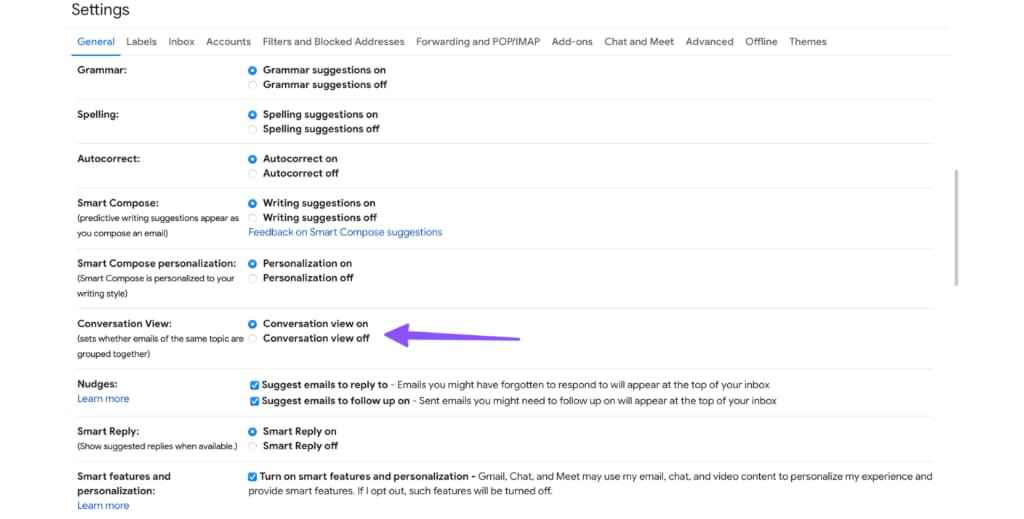
By default, Gmail uses threading – known as conversational view. If you want to disable it in Gmail, go to Settings > Conversation
Enable Gmail Undo Send
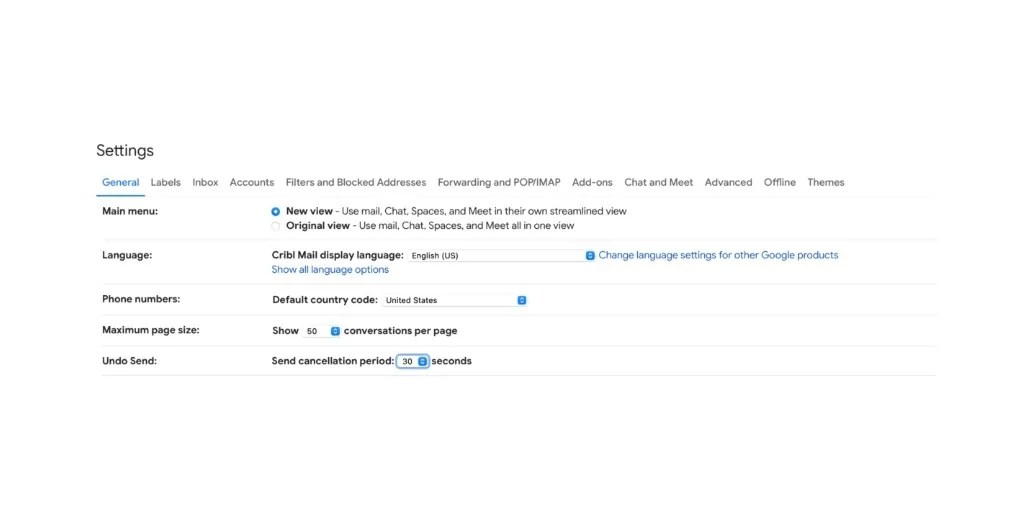
If you want to enable Gmail undo send and customize how long you have to undo an accidental send, then go to Settings > General > Undo Send. You can customize it as low as 5 seconds and as high 30 seconds
FAQs
Gmail’s policies state that all spam messages are deleted after 30 days in the SPAM folder. It’s reccomended that you check it periodically to ensure that know important information landed in your spam folder.
Google says that it clears out the trash folder every 30 days. Gmail offers 15GB for free, so you have no reason to delete old email regularly. In fact, keeping old mail around will improve your ability to search prior email history.
Gmail filters allow you to automatically file and organize your email. An example if you could automatically archive and apply the Amazon label to any Amazon receipt. It allows fewer items to show up in your inbox.
![]()
Oren Todoros Oren is a strategic thinker with over 20 years of experience in the marketing industry and is the current Head of Content Strategy at Spike. He's also the proud father of 3 beautiful daughters and a dog named Milo.