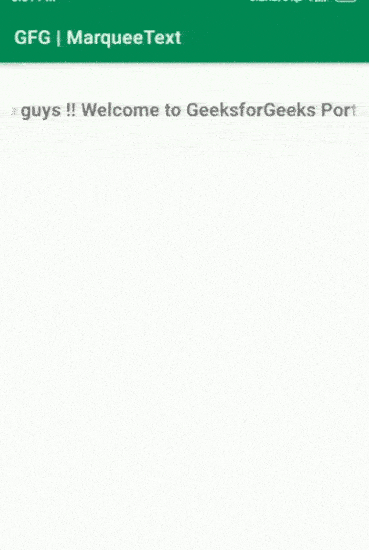Skip to content
- Courses
- DSA to Development
- Newly Launched!
- Master Django Framework
- Become AWS Certified
- For Working Professionals
- Data Science Training Program
- JAVA Backend Development (Live)
- DevOps Engineering (LIVE)
- For Students
- Placement Preparation Course
- Data Science (Live)
- Master Competitive Programming (Live)
- GATE Exam Courses
- All Courses
- Tutorials
- Data Structures & Algorithms
- DSA for Beginners
- Data Structures
- Arrays
- Matrix
- Strings
- Linked List
- Stack
- Queue
- Tree
- Generic Tree
- Binary Tree
- Binary Search Tree
- AVL Tree
- B Tree
- B+ Tree
- Red Black Tree
- Tree Data Structure Tutorial
- Heap
- Hashing
- Graph
- Set Data Structure
- Map Data Structure
- Advanced Data Structure
-
-
- Java Course
- Java Arrays
- Java Strings
- Java OOPs
- Java Collection
- Java 8 Tutorial
- Java Multithreading
- Java Exception Handling
- Java Programs
- Java Project
- Java Collections Interview
- Java Interview Questions
- Java MCQs
- Spring
- Spring MVC
- Spring Boot
- Hibernate
Open In App
Last Updated : 02 Aug, 2024
In this article, we are going to create Marquee Text in Android Studio. Marquee is a scrolling piece of text that is displayed either horizontally or vertically. It is used to show some important notices or headlines. It makes the app UI much more attractive.
Note that we are going to use Java as the programming language.

Step-by-Step Implementation
Step 1: Create a New Project
To create a new project in Android Studio please refer to How to Create/Start a New Project in Android Studio. Note that you have to select Java as the programming language.
Step 2: Working with the activity_main.xml file
Navigate to the app > res > layout > activity_main.xml and add the below code to that file. TextView is used here to add the text which we want to display on the screen. Here we have used android:ellipsize=”marquee” to add a marquee to our text and android:singleLine=”true” so that our text will show only in one line. Also, we have used android:marqueeRepeatLimit=”marquee_forever” so that marquee will repeat infinitely and one more attribute that I have used here is android:scrollHorizontally=”true” so that text will scroll horizontally.
XML <?xml version="1.0" encoding="utf-8"?><RelativeLayout xmlns:android="http://schemas.android.com/apk/res/android" xmlns:tools="http://schemas.android.com/tools" android:layout_width="match_parent" android:layout_height="match_parent" tools:context=".MainActivity"> <!-- Textview is used here to add the text which we want to display on the screen.Here important attributes are: i) android:singleLine="true"... so that our text will show only in one line ii) android:ellipsize="marquee"... to add marquee to our text iii) android:marqueeRepeatLimit="marquee_forever"...so that marquee will repeat infinitely iv) android:scrollHorizontally="true"... so that text will scroll horizontally --> <TextView android:id="@+id/marqueeText" android:layout_width="match_parent" android:layout_height="wrap_content" android:layout_marginTop="25sp" android:ellipsize="marquee" android:marqueeRepeatLimit="marquee_forever" android:padding="10dp" android:scrollHorizontally="true" android:singleLine="true" android:text="Hello guys !! Welcome to GeeksforGeeks Portal !!" android:textSize="20sp" android:textStyle="bold" /> </RelativeLayout>
Step 3: Working with the MainActivity.java file
Go to MainActivity.java Class. We have called the setSelected() method and passing the boolean value as true so that our marquee will get started. Below is the code for the MainActivity.java file.
Java import android.os.Bundle;import android.widget.TextView;import androidx.appcompat.app.AppCompatActivity;public class MainActivity extends AppCompatActivity { TextView txtMarquee; @Override protected void onCreate(Bundle savedInstanceState) { super.onCreate(savedInstanceState); setContentView(R.layout.activity_main); // casting of textview txtMarquee = (TextView) findViewById(R.id.marqueeText); // Now we will call setSelected() method // and pass boolean value as true txtMarquee.setSelected(true); }}
Step 4: Working with colors.xml file
Navigate to the app > res > values > colors.xml. You can add as many colors as you need for your app. You have to just give a color code and put the color name. In this app, we have kept the app bar color as green with the color-code “#0F9D58”.
XML <?xml version="1.0" encoding="utf-8"?><resources> <color name="Green">#0F9D58</color> <color name="purple_500">#FF6200EE</color> <color name="purple_700">#FF3700B3</color> <color name="teal_200">#FF03DAC5</color> <color name="teal_700">#FF018786</color> <color name="black">#FF000000</color> <color name="white">#FFFFFFFF</color></resources>
Step 5: Working with themes.xml
Navigate to the app > res > values > themes.xml and choose the theme of your choice. We have used parent=”Theme.MaterialComponents.DayNight.DarkActionBar” that is DayNight theme with dark ActionBar. You can add parent=”Theme.AppCompat.Light.DarkActionBar” to get light theme with dark action bar and parent=”Theme.AppCompat.Light.DarkActionBar” for light theme with dark action bar.
XML <resources xmlns:tools="http://schemas.android.com/tools"> <!-- Base application theme. --> <style name="Theme.MarqueeText" parent="Theme.MaterialComponents.DayNight.DarkActionBar"> <!-- Primary brand color. --> <item name="colorPrimary">@color/Green</item> <item name="colorPrimaryVariant">@color/Green</item> <item name="colorOnPrimary">@color/white</item> <!-- Secondary brand color. --> <item name="colorSecondary">@color/teal_200</item> <item name="colorSecondaryVariant">@color/teal_700</item> <item name="colorOnSecondary">@color/black</item> <!-- Status bar color. --> <item name="android:statusBarColor" tools:targetApi="l">?attr/colorPrimaryVariant</item> <!-- Customize your theme here. --> </style></resources>
Step 6: Working with strings.xml
Navigate to the app > res > values > strings.xml. Here you can add an app bar title. We have set “GFG | MarqueeText” as a title.
XML <resources> <string name="app_name">GFG | MarqueeText</string></resources>
Output:
Next Article
How to Create Text Stickers in Android?
Please Login to comment...
Similar Reads
Insert and Fetch Text from a Text File in Android A text file in Android can be used for multiple functional purposes. It can be held privately to store crucial information and sensitive data. It can also be used to store basic information which the application, in various instances, can use. As text files pose no limits on input and storage, they can serve as one of the most efficient methods of 3 min read Create an Expandable Notification Containing Some Text in Android Notification is a type of message that is generated by any application present inside the mobile phone, suggesting to check the application and this could be anything from an update (Low priority notification) to something that's not going right in the application (High priority notification). A basic notification consists of a title, a line of tex 4 min read How to Create Text Stickers in Android? Not only a picture is worth a thousand words but also, they are cooler than monotonous text. In this article, we will learn how to create stickers from the TextView. This will be helpful if you are creating an app in which you want to add some text overlay functionality, for example, an image editing app. Also, we can see a very good implementation 9 min read How to Create Superscript and Subscript Text using Jetpack Compose in Android? In this article, we will explain how to create a Superscript and Subscript text using Jetpack Compose. Below is the sample picture to show what we are going to build. Note that we are going to implement this project using the Kotlin language. Prerequisites: Basic Knowledge of Kotlin.Jetpack Compose in Android.Step by Step Implementation Step 1: Cre 2 min read How to Create Outlined Text in Android using Jetpack Compose? In Android, we can customize various aspects of a Text for displaying them accordingly. We can change the font size, and font family as well as apply various functions like bold, italics, etc. However, it is not possible to display an outline font for the same text. In case, you are unaware of what outlined font is, look at the below image of sampl 3 min read Material Design Text Input Field using Jetpack Compose in Android Jetpack Compose is a modern toolkit for building native Android UI. Jetpack Compose simplifies and accelerates UI development on Android with less code, powerful tools, and intuitive Kotlin APIs. Compose is built to support material design principles. Many of its UI elements implement material design out of the box. In this article, we will explain 3 min read Strikethrough Text in Android In this article, we are going to implement the strike-through feature on our TextView using this method. This can be useful when we want to edit our content but also want users to see the previous content. Like on the Amazon app we all have seen that the prices are shown with strikethrough when there is a discount on the item and the current price 3 min read Curved Text in Android using Jetpack Compose In Android, there are no inbuilt schemes to implement designed text like the word art, which is available in applications like MS Word. We can always refer to or download such schemes like designed font faces to implement designed text. However, it is also possible to natively build (building from scratch) such designed texts in an Android Project. 3 min read Add OnTouchListener to ImageView to Perform Speech to Text in Android Speech to text is a feature that generally means that anything that the user says is converted into text. This feature has come out to be a very common and useful feature for the users. In various places where search feature is implemented like Google Search also in apps like google keyboard, etc because it gives users a great experience. So, in th 4 min read How to change the Text Color of a Substring in android using SpannableString class? In this article, we will learn about how to change the text color of a substring of a string. It is easy to change the color of the whole string but to change the color of a substring we have to use a special class SpannableString. But SpannableString class is not really helpful when it comes to change the background color of the text. So for that, 2 min read How to Convert Speech to Text in Android? In this article, speech to text feature is implemented in an application in Android. Speech to text means that anything that the user says is converted into text. This feature has come out to be a very common and useful feature for the users. In various places where search feature is implemented like Google Search also in apps like google keyboard, 2 min read How to Convert Text to Speech in Android? Text to Speech App converts the text written on the screen to speech like you have written "Hello World" on the screen and when you press the button it will speak "Hello World". Text-to-speech is commonly used as an accessibility feature to help people who have trouble reading on-screen text, but it's also convenient for those who want to be read t 3 min read How to Use Material Text Input Layout in Android? Material Design Components (MDC Android) offers designers and developers a way to implement Material Design in their Android application. Developed by a core team of engineers and UX designers at Google, these components enable a reliable development workflow to build beautiful and functional Android applications. If you like the way how the UI ele 3 min read How to Change Text Color of Toolbar Title in an Android App? In an Android app, the toolbar title present at the upper part of the application. Below is a sample image that shows you where the toolbar title is present. In the above image, you may see that the color of the Toolbar Title is white which is by default. So in this article, you will learn how to change the text color of the Toolbar Title in an And 2 min read Text Styling With Spans in Android Spans are the markup objects. These can be used to style the texts at the character or paragraph level. Spans are attached to text objects and give us a variety of options to the text including adding color to text, applying clickable behavior to text, scaling text size, and drawing text in a customized way. Spans can also be used to change TextPai 4 min read Text Detector in Android using Firebase ML Kit Nowadays many apps using Machine Learning inside their apps to make most of the tasks easier. We have seen many apps that detect text from any image. This image may include number plates, images, and many more. In this article, we will take a look at the implementation of Text Detector in Android using Firebase ML Kit. What we are going to build in 6 min read How to Share Text of Your App with Another App and Vice Versa in Android? Most of the time while using an app we want to share text from the app to another app. While using Many Social Media Platforms we find this feature to be very useful when we want to share information from one app to another. The Android intent resolver is used when sending data to another app as part of a well-defined task flow. To use the Android 5 min read How to Add Text Drawable to ImageView in Android? In many android apps, you will get to see a feature in which you can see a simple text is displayed inside an ImageView or you can get to see that a text is displayed in a specific image or a shape. Mostly this type of view is seen in the Contacts application which is present on your Android device. In that app, you will get to see the first letter 5 min read How to Detect Text Type Automatically in Android? In this article, we are going to implement a feature related to TextView which is very important in every perspective. While using any social Media App or Notes app you may have seen that when we type something, it automatically detect the text type like email, phone, or a URL. Here we are going to implement that feature. A sample video is given be 2 min read How to Validate Password from Text Input in Android? Whenever we type the password in most social sites or any web and android application, We get an alert to add a minimum of one lowercase alphabet, minimum one uppercase alphabet, minimum one numerical digit and length of password must be greater than or equal to 8. So In this article, we are going to implement the same. Step by Step Implementation 3 min read Best Practices for Using Text in Android Text is the most widely used element in Android apps. Text is used in the form of a TextView or an EditText. As a result, in order to improve our performance, we must make the greatest use of text. We'll explore some of the best practices for using text on Android in this article. Text DesignText Performance ImprovementThe Android System FontsThe C 6 min read How to make Text Selectable in Android using Jetpack Compose? By default, Composable Texts are not selectable which means users cannot copy text from your application, and to enable text selection you need to wrap the text elements into Selection Container. In this article, we will use Android’s Jetpack Compose to create those chips. A sample image is given below to give an idea of what we are going to build. 2 min read Text Styles in Android TextView displays the declared text in a standard way unless the developer specifies particular attributes to make the text appear better. These attributes can directly be declared into the TextView tags. However, in order to maintain a scalable and clean code, industrial practices suggest gathering together all such attributes. Meaning, there can 4 min read Android Jetpack Compose - Implement Different Types of Styles and Customization to Text Jetpack Compose is a new UI toolkit from Google used to create native Android UI. It speeds up and simplifies UI development using less code, Kotlin APIs, and powerful tools. Prerequisites:Familiar with Kotlin and OOP Concepts as wellBasic understanding of Jetpack ComposeAndroid Studio Canary Version A sample video is given below to get an idea abo 14 min read How to Read a Text File in Android? A text file is a type of file that can store a sequence of characters or text. These characters can be anything that is human-readable. Such kind of files does not have any formatting for the text like Bold, Italics, Underline, Font, Font Size, etc. A Text file in Android can be used for accessing or reading the information or text present in it. M 3 min read Speech to Text Application in Android with Kotlin Speech to Text is seen in many applications such as Google search. With the help of this feature, the user can simply speak the query he wants to search. The text format of that speech will be automatically generated in the search bar. In this article, we will be taking a look at How to implement Speech Text in Android applications using Kotlin. No 4 min read Styling Button and Text using Style Attribute in Android Android is an open-source operating system, based on the Linux kernel and used in mobile devices like smartphones, tablets, etc. Further, it was developed for smartwatches and Android TV. Each of them has a specialized interface. Android has been one of the best-selling OS for smartphones. Android OS was developed by Android Inc. which Google bough 2 min read How to Change the ListView Text Color in Android? In Android, a ListView is a UI element used to display the list of items. This list is vertically scrollable and each item in the ListView is operable. A ListView adapter is used to supply items from the main code to the ListView in real-time. By default, the TextView font size is 14 sp and color is "@android:color/tab_indicator_text". In this arti 3 min read How to Change Spinner Text Style in Android? A Spinner in Android is a UI element used to display the list of items in a drop-down menu. The spinner is depicted as a downward arrow on the layout. Each of these items is selectable and can be used as user input. In this article, we will show you how to change the Spinner item text styles in Android. More about Spinner in Android can be found at 3 min read How to Underline Text in TextView in Android? In Android, a TextView is a primary UI element used to display text present in the form of characters, numbers, strings, and paragraphs. However, styles cannot be applied to text present in the TextView. So in this article, we will show you how you could underline text in a TextView in Android. Follow the below steps once the IDE is ready. Step by 2 min readArticle Tags :
- Android
- Java
- Android-Misc
Practice Tags :
- Java
Trending in News
View More- How to Merge Cells in Google Sheets: Step by Step Guide
- How to Lock Cells in Google Sheets : Step by Step Guide
- #geekstreak2024 – 21 Days POTD Challenge Powered By Deutsche Bank
We use cookies to ensure you have the best browsing experience on our website. By using our site, you acknowledge that you have read and understood our Cookie Policy & Privacy Policy
-
- Data Structures & Algorithms
'); $('.spinner-loading-overlay').show(); jQuery.ajax({ url: writeApiUrl + 'create-improvement-post/?v=1', type: "POST", contentType: 'application/json; charset=utf-8', dataType: 'json', xhrFields: { withCredentials: true }, data: JSON.stringify({ gfg_id: post_id, check: true }), success:function(result) { jQuery.ajax({ url: writeApiUrl + 'suggestions/auth/' + `${post_id}/`, type: "GET", dataType: 'json', xhrFields: { withCredentials: true }, success: function (result) { $('.spinner-loading-overlay:eq(0)').remove(); var commentArray = result; if(commentArray === null || commentArray.length === 0) { // when no reason is availaible then user will redirected directly make the improvment. // call to api create-improvement-post $('body').append('
'); $('.spinner-loading-overlay').show(); jQuery.ajax({ url: writeApiUrl + 'create-improvement-post/?v=1', type: "POST", contentType: 'application/json; charset=utf-8', dataType: 'json', xhrFields: { withCredentials: true }, data: JSON.stringify({ gfg_id: post_id, }), success:function(result) { $('.spinner-loading-overlay:eq(0)').remove(); $('.improve-modal--overlay').hide(); $('.unlocked-status--improve-modal-content').css("display","none"); $('.create-improvement-redirection-to-write').attr('href',writeUrl + 'improve-post/' + `${result.id}` + '/', '_blank'); $('.create-improvement-redirection-to-write')[0].click(); }, error:function(e) { $('.spinner-loading-overlay:eq(0)').remove(); var result = e.responseJSON; if(result.detail.non_field_errors.length){ $('.improve-modal--improve-content .improve-modal--improve-content-modified').text(`${result.detail.non_field_errors}.`); jQuery('.improve-modal--overlay').show(); jQuery('.improve-modal--improvement').show(); $('.locked-status--impove-modal').css("display","block"); $('.unlocked-status--improve-modal-content').css("display","none"); $('.improve-modal--improvement').attr("status","locked"); $('.improvement-reason-modal').hide(); } }, }); return; } var improvement_reason_html = ""; for(var comment of commentArray) { // loop creating improvement reason list markup var comment_id = comment['id']; var comment_text = comment['suggestion']; improvement_reason_html += `
${comment_text}
`; } $('.improvement-reasons_wrapper').html(improvement_reason_html); $('.improvement-bottom-btn').html("Create Improvement"); $('.improve-modal--improvement').hide(); $('.improvement-reason-modal').show(); }, error: function(e){ $('.spinner-loading-overlay:eq(0)').remove(); // stop loader when ajax failed; }, }); }, error:function(e) { $('.spinner-loading-overlay:eq(0)').remove(); var result = e.responseJSON; if(result.detail.non_field_errors.length){ $('.improve-modal--improve-content .improve-modal--improve-content-modified').text(`${result.detail.non_field_errors}.`); jQuery('.improve-modal--overlay').show(); jQuery('.improve-modal--improvement').show(); $('.locked-status--impove-modal').css("display","block"); $('.unlocked-status--improve-modal-content').css("display","none"); $('.improve-modal--improvement').attr("status","locked"); $('.improvement-reason-modal').hide(); } }, }); } else { if(loginData && !loginData.isLoggedIn) { $('.improve-modal--overlay').hide(); if ($('.header-main__wrapper').find('.header-main__signup.login-modal-btn').length) { $('.header-main__wrapper').find('.header-main__signup.login-modal-btn').click(); } return; } } }); $('.left-arrow-icon_wrapper').on('click',function(){ if($('.improve-modal--suggestion').is(":visible")) $('.improve-modal--suggestion').hide(); else{ $('.improvement-reason-modal').hide(); } $('.improve-modal--improvement').show(); }); function loadScript(src, callback) { var script = document.createElement('script'); script.src = src; script.onload = callback; document.head.appendChild(script); } function suggestionCall() { var suggest_val = $.trim($("#suggestion-section-textarea").val()); var array_String= suggest_val.split(" ") var gCaptchaToken = $("#g-recaptcha-response-suggestion-form").val(); var error_msg = false; if(suggest_val != "" && array_String.length >=4){ if(suggest_val.length <= 2000){ var payload = { "gfg_post_id" : `${post_id}`, "suggestion" : `
${suggest_val}
`, } if(!loginData || !loginData.isLoggedIn) // User is not logged in payload["g-recaptcha-token"] = gCaptchaToken jQuery.ajax({ type:'post', url: "https://apiwrite.geeksforgeeks.org/suggestions/auth/create/", xhrFields: { withCredentials: true }, crossDomain: true, contentType:'application/json', data: JSON.stringify(payload), success:function(data) { jQuery('.spinner-loading-overlay:eq(0)').remove(); jQuery('#suggestion-section-textarea').val(""); jQuery('.suggest-bottom-btn').css("display","none"); // Update the modal content const modalSection = document.querySelector('.suggestion-modal-section'); modalSection.innerHTML = `
Thank You!
Your suggestions are valuable to us.
You can now also contribute to the GeeksforGeeks community by creating improvement and help your fellow geeks.
`; }, error:function(data) { jQuery('.spinner-loading-overlay:eq(0)').remove(); jQuery('#suggestion-modal-alert').html("Something went wrong."); jQuery('#suggestion-modal-alert').show(); error_msg = true; } }); } else{ jQuery('.spinner-loading-overlay:eq(0)').remove(); jQuery('#suggestion-modal-alert').html("Minimum 5 Words and Maximum Character limit is 2000."); jQuery('#suggestion-modal-alert').show(); jQuery('#suggestion-section-textarea').focus(); error_msg = true; } } else{ jQuery('.spinner-loading-overlay:eq(0)').remove(); jQuery('#suggestion-modal-alert').html("Enter atleast four words !"); jQuery('#suggestion-modal-alert').show(); jQuery('#suggestion-section-textarea').focus(); error_msg = true; } if(error_msg){ setTimeout(() => { jQuery('#suggestion-section-textarea').focus(); jQuery('#suggestion-modal-alert').hide(); }, 3000); } } document.querySelector('.suggest-bottom-btn').addEventListener('click', function(){ jQuery('body').append('
'); jQuery('.spinner-loading-overlay').show(); if(loginData && loginData.isLoggedIn) { suggestionCall(); return; } // load the captcha script and set the token loadScript('https://www.google.com/recaptcha/api.js?render=6LdMFNUZAAAAAIuRtzg0piOT-qXCbDF-iQiUi9KY',[], function() { setGoogleRecaptcha(); }); }); $('.improvement-bottom-btn.create-improvement-btn').click(function() { //create improvement button is clicked $('body').append('
'); $('.spinner-loading-overlay').show(); // send this option via create-improvement-post api jQuery.ajax({ url: writeApiUrl + 'create-improvement-post/?v=1', type: "POST", contentType: 'application/json; charset=utf-8', dataType: 'json', xhrFields: { withCredentials: true }, data: JSON.stringify({ gfg_id: post_id }), success:function(result) { $('.spinner-loading-overlay:eq(0)').remove(); $('.improve-modal--overlay').hide(); $('.improvement-reason-modal').hide(); $('.create-improvement-redirection-to-write').attr('href',writeUrl + 'improve-post/' + `${result.id}` + '/', '_blank'); $('.create-improvement-redirection-to-write')[0].click(); }, error:function(e) { $('.spinner-loading-overlay:eq(0)').remove(); var result = e.responseJSON; if(result.detail.non_field_errors.length){ $('.improve-modal--improve-content .improve-modal--improve-content-modified').text(`${result.detail.non_field_errors}.`); jQuery('.improve-modal--overlay').show(); jQuery('.improve-modal--improvement').show(); $('.locked-status--impove-modal').css("display","block"); $('.unlocked-status--improve-modal-content').css("display","none"); $('.improve-modal--improvement').attr("status","locked"); $('.improvement-reason-modal').hide(); } }, }); });