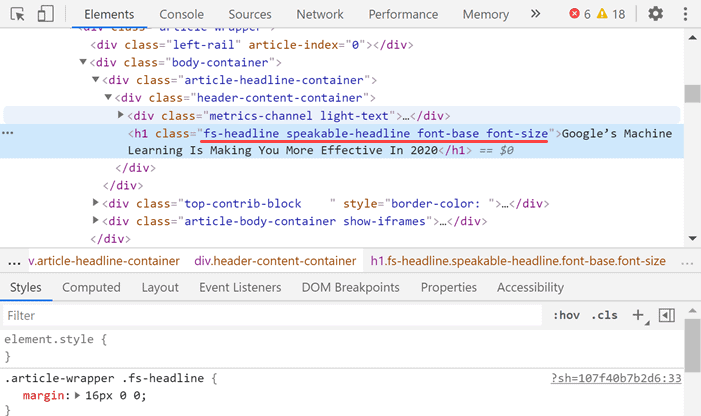Google Sheets has some kick-ass functions that can do a lot of heavy lifting.
As a part of my online work, I often need to go to some websites and extract specific data points or sections from them.
For example, I sometimes have to copy and paste a table from a web page into Google Sheets or fetch the article title or product name from a web page into Google Sheets.
Since I spend a lot of my time in Google Sheets anyway, I thought of figuring out if I could scrape the data from the websites and extract the data into the cells in Google Sheets.
After a few hours of scanning content on various forums and YouTube, I was able to create a basic scrapper in Google Sheets (for my needs).
In this article, I want to show you how you can use simple Google Sheets formulas for Google Sheets web scraping
Table of Contents
Note that Google Sheets is not a scraper tool. So while we can do some basic website scraping with it, if you need something more robust, I recommend you use better options such as Python or dedicated scrapping tools.
Before I show you some examples of how to scrape data in Google Sheets, let’s first have a look at some formulas that make it possible
Important Formulas for Google Sheets Web Scraping
Below are web scrapping formulas that we would be covering in this tutorial:
IMPORT XML formula
With the IMPORTXML formula, you can fetch the data from many structured data types such as XML, HTML, CSV/TSV, and RSS/ATOM XML feeds.
Don’t worry if you feel a bit lost here.
You’ll get a much better idea of how this works when we go to some examples and I show you how to use IMPORTXML for scrapping webpage titles or specific sections such as date or author name.
IMPORTXML formula has the below syntax:
IMPORTXML(url, xpath_query)
where:
- ‘url’ is the URL of the web page from which you want to scrape the data
- ‘xpath_query’ is the identifier that tells the formula what to scrape. For example, if you want to scrape the title of an article, you will use the query that tells the formula what part of the webpage code refers to the title.
IMPORTHTML Formula
With IMPORTHTML, you can fetch either a table or a list from a webpage.
In most cases, I use this when there is a table on a webpage that I want to fetch. In case there are multiple tables, you can specify which table to scrape.
IMPORTHTML formula has the below syntax:
IMPORTHTML(url, query, index)
where:
- ‘url’ is the URL of the web page from which you want to scrape the data
- ‘query’can be a “list” or a “table”, based on what you want to extract
- index is the number that will tell Google Sheets which table or list to fetch
IMPORTFEED Formula
While IMPORTXML and IMPORTHTML are meant to be used with regular URLs, the IMPROTFEED function is specifically designed to deal with RSS or Atom feeds.
A use-case of this could be when you want to fetch the top 10 article titles using the RSS feed of your favorite blog or news website.
IMPORTFEED formula has the below syntax:
IMPORTFEED(url, [query], [headers], [num_items])
- url – this is the URL of the ATOM or RSS feed of the blog/website
- [query] – this is an optional argument where you tell the formula the data point you want to fetch (such as the title of the post or the date of the post). If you don’t specify anything, it will fetch everything
- [headers] – this is an optional argument where you can make this TRUE if you want an additional row that shows the header
- [num_items] – this is also an optional argument where you specify how many items you want to fetch. For example, if you’re fetching the latest posts from a website using the RSS feed, then you can specify 5 here and the five latest posts would be displayed.
Now that we have covered all the Google Sheets formulas you need to know to scrape the websites, let’s dive in and have a look at some of the web scraping examples.
Similar Formulas
Alongside scraping websites, you may want to import data from other sources.
You can use the IMPORTDATA to bring data over from other sources including separate spreadsheets
You could also use IMPORTRANGE to port over a section from another spreadsheet.
There are also ways to import JSON files into Sheets.
We won’t dive too deeply into these, but you can follow the links to learn more about them.
How to Scrape Data From a Website Into Google Sheets
Web scraping with Google Sheets can be accomplished with a number of different methods depending on what info you want to scrape. Google Sheets can pull data from a website using any of the above formulas. Below are a few examples of how you can use the web scraper Google Sheets functions.
Extract Data From a Website to Google Sheets: Tables
Let’s say you want to scrape the table from Wikipedia about the top-grossing movies of all time.

Here is the URL of the page that has this table –https://en.wikipedia.org/wiki/List_of_highest-grossing_films
Here’s how you would import this table into your spreadsheet:
- Click an appropriate empty cell
- Enter =IMPORTHTML(
- Enter the URL inside quotation marks
- After a comma, enter the query inside quotes. In this case, it’s “table”
- Enter another comma then the index to fetch, in this example, it’s1
- Press enter to execute the fucntion
The full formula should look something like this:
=IMPORTHTML("https://en.wikipedia.org/wiki/List_of_highest-grossing_films","table",1)
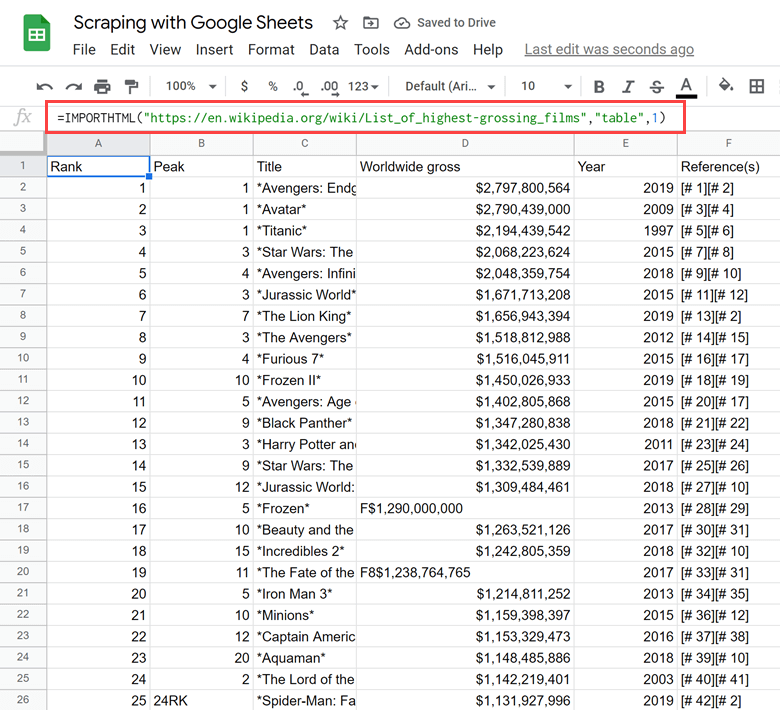
The above formula goes to the specified URL, and from the HTML code of the web-page, it identifies the first table and fetches the entire table in Google Sheets.
Quite impressive to be honest.
Note that Google sheet returns an array of values, and for this formula to work you need to have the entire range of cells free and available for the IMPORTHTML formula to fill that area.
If you already have something in one of the cells (a cell that would otherwise have been used by the result of the ImportHTML formula) you would see an error.
Now, this is great.
But what if I do not want the entire table.
What if I only want the names of the top-grossing movies.
You can do that as well.
Since the formula returns an array of values, you can use this as an input within the INDEX function and only fetch the column that you need.
Below is the formula that would only give you the names of the top-grossing movies from the table.
=INDEX(IMPORTHTML("https://en.wikipedia.org/wiki/List_of_highest-grossing_films","table",1),,3)

The above INDEX formula only fetches the third column, which has the movie names.
Just the way I have used the formula to scrap the table, you can also use it to fetch a list as well. Just change the second argument from “table” to “list”.
Note: This formula would refresh when you open the Google Sheets document again later. This way, in case there is any change in the list, it would automatically be updated. If you just need the table and don’t want it to update, copy the data, and paste it as values.
This is just one of the ways Google Sheets can get data from a website. Keep reading to learn more.
How to Import Data From Website to Google Sheets: Titles
Here is a random article I picked from Forbes.

Now I want to use the formulas to scrape the headline of this article.
This could be useful when you have a list of 50 or 100 URLs and you want to quickly fetch the titles.
I have entered this URL in cell A2 (although you can also use the URL directly in the formula, I will use the cell reference that has the URL instead).
Now before I use the formula, I need two things for it to work – the exact URL (or the cell reference that contains the URL), and an identifier within the HTML of that page that tells me that this is the title.
Let’s see how you can find this HTML identifier.
- Open the webpage and when it’s fully loaded, hover the cursor over the headline, right-click and then click on Inspect.
 This opens the inspect element window and you will see that the following HTML element gets highlighted: <h1 class=”fs-headline speakable-headline font-base font-size”>Google’s Machine Learning Is Making You More Effective In 2020</h1>
This opens the inspect element window and you will see that the following HTML element gets highlighted: <h1 class=”fs-headline speakable-headline font-base font-size”>Google’s Machine Learning Is Making You More Effective In 2020</h1>
- From this, we need an identifier that will tell us that it’s the title and that identifier is class=”fs-headline speakable-headline font-base font-size” Now, we can use this in our formula and get the title of the URL.
- Add the identifier as a @class= argument to scrape the title of the given URL:
In our example, the final formula should go as follows:
=IMPORTXML(A2,"//*[@class='fs-headline speakable-headline font-base font-size']")

Similarly, if you want to get the name of the author of this article, you can use the same steps above to find out the HTML element that is a unique identifier for the author name and use the below formula:
=IMPORTXML(A2,"//*[@class='contrib-link--name remove-underline']")

Note: I wish this was a standardized process where you would always have the same ‘title’ identifier or the ‘author name’ identifier for all the websites across the Internet. Unfortunately, every website is made in a different way, and therefore the HTML coding is different for all of these. So you need to spend some time to get that identifier and then use it in your IMPORTXML formula. This is again one of the reasons why I say that while Google Sheets can scrape a website, it’s not meant for it.
Scrape the Recent Articles from a Feed
If you have the feed URL of a website, you can also use the IMPORTFEED formula to fetch all the recently published articles from the feed.
For example, below is an example of the feed from Tech Crunch
https://techcrunch.com/feed
I can now use this feed to get the latest articles from TechCrunch.
Below is the formula that will fetch all the data from the feed:
=IMPORTFEED("https://techcrunch.com/feed",,TRUE)

Since TechCrunch has the top 20 articles in the feed, you will get information such as the title of the article, author, URL, date, summary, etc.
If you only want the titles of the recent articles, you can use the below formula:
=IMPORTFEED("https://techcrunch.com/feed","items title",TRUE)

and if you want the URLs, you can use the below formula:
=IMPORTFEED("https://techcrunch.com/feed","items url",TRUE)

You can use this to create your own feed list of the top blogs/sites you want to keep a track of. You can have the feeds of these sites in separate columns and use the formula to always have a list of the latest articles from the website.
This can also be a great technique to keep a track of what your competitors are posting.
Scraping Data From Amazon
Now I want to show you something amazing.
Using Google Sheets formulas, you can scrape data from Amazon such as the product title, the rating, the total number of reviews, etc.
Here is the URL of a product that I will be using – https://www.amazon.com/Microsoft-Ergonomic-Keyboard-Business-5KV-00001/dp/B00CYX26BC/

It’s a URL to an ergonomic keyboard.
Now let’s see the formulas you can use to scrape the data from Amazon using Google Sheets.
=IMPORTXML(A2,"//*[@id='productTitle']")

Since the identifier used on Amazon is ‘productTitle’, you can use the URL of any product page and this will scrape the product title.
Below is the formula that will give you the price of the product:
=IMPORTXML(A2,"//*[@id='priceblock_ourprice']")
And the below formula will give you the number of customer ratings:
=INDEX(importXml(A2,"//*[@id='acrCustomerReviewLink']"),1,1)

The concept used in these formulas is the same that I have already covered before.
You can try and scrape more data from Amazon or any website you like. Since there is no one size that fits all, you may have to do a little bit of trial and error before you can get the formula that works.
These formulas work at the time of writing this article. In the future, if Amazon changes the layout of their product pages, you may have to adjust the formulas.
How to Scrape: H1, Title, Description, and Page Links
You can easily scrape different sections of a webpage by using XPath queries with the IMPORTXML function. For example, if you wanted to pull the description metadata from a page, you could use a formula such as this:
=IMPORTXML(“https://www.spreadsheetpoint.com/”,”//meta[@name=’description’]/@content”)Here are some of the most common queries you would use when importing data from a website:
- H1: //h1
- Title: //title
- Page links: //@href
- Meta description: //meta[@name=’description’]/@content
Web Scrape Multi-Author Articles
Let’s pretend you need to scrape a page for authors and there happens to be more than one. You can do so by combining INDEX and IMPORTXML. INDEX is an array function that searches for each index position in a list of items. Here’s how to use Google Sheets to scrape a website for multiple authors:
- Type =INDEX(IMPORTXML(
- Select the cell with the URL of the article from the spreadsheet or type the URL manually. Let’s pretend we have the URL in C2 for our example
- Enter the Auther search parameter of “//span[@class=’byline-author’]”
- Use a closing bracket
- Choose the index position of the the author you wish to search for (1 for the first, 2 for the second, etc)
- Use another closing bracket and press enter to execute the scrape
- Repeat in another empty cell for each author, ie if you used 1 as the index the first time, use 2 to search for the second author and so on.
The first formula should look something like this:
=INDEX(IMPORTXML(C2,"//span[@class='byline-author']"),1)Then the second formula should be
=INDEX(IMPORTXML(C2,"//span[@class='byline-author']"),2)And so on…
Web Scraping Google Sheets FAQ
Can You Web Scrape in Google Sheets? / How Do I Scrape Website Data in Google Sheets?
Yes, you can! you can use one of the many IMPORT functions to do so. You would usually use the IMPORTHTML function but it can differ based on what you want to scrape. The above guide goes through several ways you use a Google Sheets scraper.
Is Web Scraping a Crime?
Web scraping with Google Sheets or any other software is perfectly legal. However, you should never scrape confidential data or personal information to sell.
Can Google Sheets Pull Data From an API?
Yes, but you’ll have to familiarize yourself with Google Script or use an add-on.
Can I Use Google Sheets as a Database for Website?
Yes, you can pull data from a Google spreadsheet to a website by using Google Apps Script.
Limitations of Google Sheets as Scraper
As I mentioned earlier, Google Sheets is not built for scraping websites. Sure it has some awesome formulas that you can use for scraping, but there are a lot of limitations you need to know about.
For example, if you’re trying to scrape a couple of tables or a couple of HTML elements, it should be fine.
But if you ask Google Sheets to do the scraping for hundreds of data points at once, you may have to wait for a long time (minutes or even hours), or worse – see an error message because Google Sheets is not able to do the scraping.
In my experience, as soon as I try and scrape more than 50 data points in one go, I face issues. Sometimes, I enter the formula and nothing happens – it shows a blank.
I’m not sure exactly what’s going on in the backend, but I feel there is a daily limit to these formulas. Google Sheets allows you to scrape 50 or 100 data points, but once you go above that limit, it stops you from doing it for some time (maybe a few hours or a day)
So this is how you can use Google Sheets as a basic web scraper and fetch the data from websites.
I hope you found this Google Sheets web scraping tutorial useful!
Other Google Sheets tutorials you may also like:
- Google Sheets Array Formulas
- How to Use IMPORTRANGE Function in Google Sheets (Examples)
- REGEXMATCH Function in Google Sheets (Easy Examples)
- Google Sheets QUERY Function
- How to Insert an Image in a Cell in Google Sheets
 This opens the inspect element window and you will see that the following HTML element gets highlighted: <h1 class=”fs-headline speakable-headline font-base font-size”>Google’s Machine Learning Is Making You More Effective In 2020</h1>
This opens the inspect element window and you will see that the following HTML element gets highlighted: <h1 class=”fs-headline speakable-headline font-base font-size”>Google’s Machine Learning Is Making You More Effective In 2020</h1>